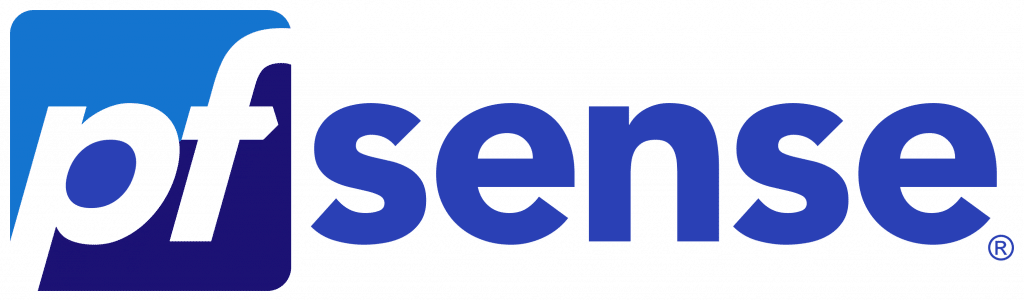
PfSense
1 Introducción
En este documento se va a explicar cómo realizar la instalación y configuración de un servidor que hará las funciones de cortafuegos basado en la distribución pfSense.
Para completar la simulación, se usará un equipo que va a pertenecer a la LAN de la infraestructura, y lo usaremos para poder ver cómo se bloquea el tráfico y para realizar pruebas en la configuración del pfSense recién instalado.
1.1 Antes de empezar
La idea de este documento es crear una pequeña infraestructura de red haciendo uso de un firewall (o cortafuegos) basado en pfSense. Con ello vamos a ver cómo funciona el sistema de creación de reglas de filtrado de tráfico para un equipo que estará dentro de la red LAN detrás de dicho firewall.
El esquema de infraestructura real quedaría de la siguiente manera, dependiendo de cómo realicemos la instalación y las posibilidades que tengamos con nuestro proveedor de internet:
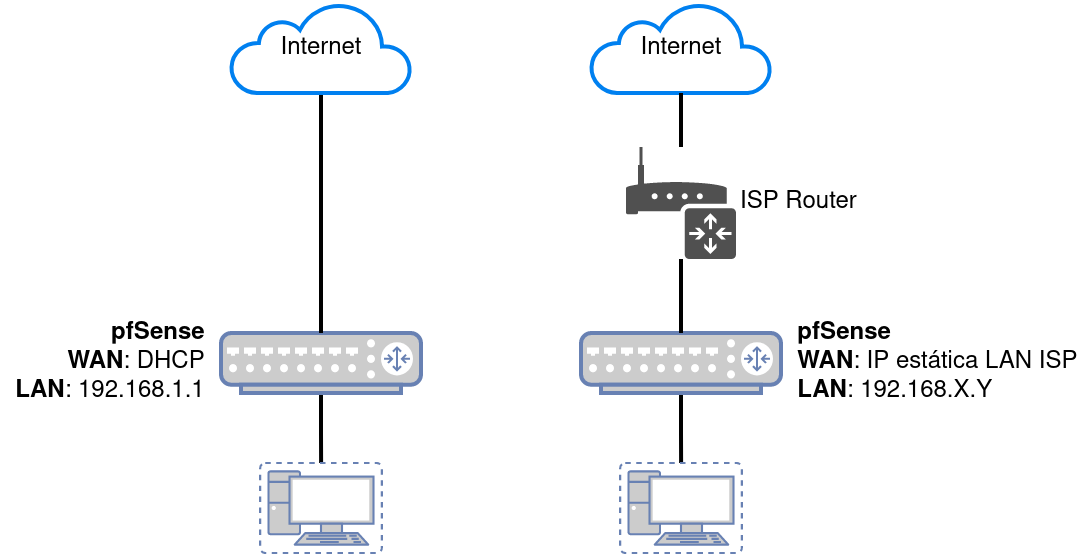
1ª opción: el pfSense actúa como conexión directa a internet. Para ello estará conectado a un router neutro, cable-modem, ONT o lo habremos configurado como nuestro ISP nos indique. Por lo tanto pfSense tendrá IP pública a internet y actuará como firewall directo.
2ª opción: haciendo doble NAT, detrás del router de nuestro proveedor de Internet. Para que todo funcione de manera correcta, en el router del proveedor deberemos hacer una redirección de puertos para que todas las conexiones vayan a la IP del servidor pfSense.
1.2 Requisitos
Esta simulación se puede realizar de dos maneras:
haciendo uso de hardware dedicado.
usando máquinas virtuales.
La manera más sencilla es realizarlo haciendo uso de máquinas virtuales con un virtualizador como es Virtualbox, por lo que se explicará esta modalidad.
2 PfSense
PfSense es una distribución de FreeBSD (no confundir con GNU/Linux, ya que FreeBSD es Unix) que está adaptada para que actúe como un sistema de firewall, enrutador, control de tráfico, servidor DNS, DHCP, VPN, proxy y muchos servicios más.
Tal como veremos a continuación, la instalación es sencilla y la configuración de los servicios se realiza a través de un interfaz web desde el que se puede controlar las reglas de filtrado que se pueden crear, las configuraciones que se van a realizar, …
Hoy en día, la empresa que está detrás de pfSense, Netgate, vende unos sistemas appliance (hardware específico para realizar las funciones de firewall, con la distribución preinstalada), pero lo habitual suele ser que la instalación se realice sobre un sistema hardware de servidor o virtualizado.
A nivel de características técnicas lo único que se pide es un procesador basado en la arquitectura x86_64 (Intel o AMD) de 600MHz, 512 MB de RAM y 4GB de disco duro. Lógicamente, este es el hardware mínimo recomendado, y dependiendo de la cantidad de tráfico que tenga nuestra infraestructura deberemos tener un hardware adecuado para el mismo. En la documentación oficial hacen referencia al hardware que podamos necesitar dependiendo del tráfico que vayamos a tener.
Dado que se va a optar por realizar la instalación en una máquina virtual, se va a necesitar un sistema de virtualización (Virtualbox) y el CD de instalación. La instalación será idéntica si se realiza en hardware físico, o en otro sistema de virtualización.
2.1 Detalles de la máquina virtual
No se va a detallar cómo crear una máquina virtual, pero si las características técnicas que debe tener cuando se crea en Virtualbox.
Dado que pfSense está basado en un sistema Unix FreeBSD, la máquina tiene que crearse indicando el tipo “BSD” y la versión “FreeBSD” de 64 bits, tal como aparece en la imagen.
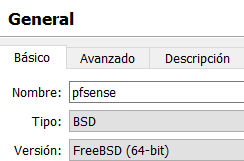
Por otro lado, a la máquina virtual se le van a añadir dos interfaces de red:
El primer adaptador de red será de tipo “Adaptador puente”, ya que en el sistema haremos que sea la interfaz que actuará como “WAN”.
El segundo adaptador de red se creará de tipo “Red interna” y le pondremos el nombre de “LAN”, que hará esas funciones en nuestra infraestructura.
Dadas las explicaciones previas, una vez creada la máquina virtual nuestra infraestructura virtual quedaría de la siguiente manera:
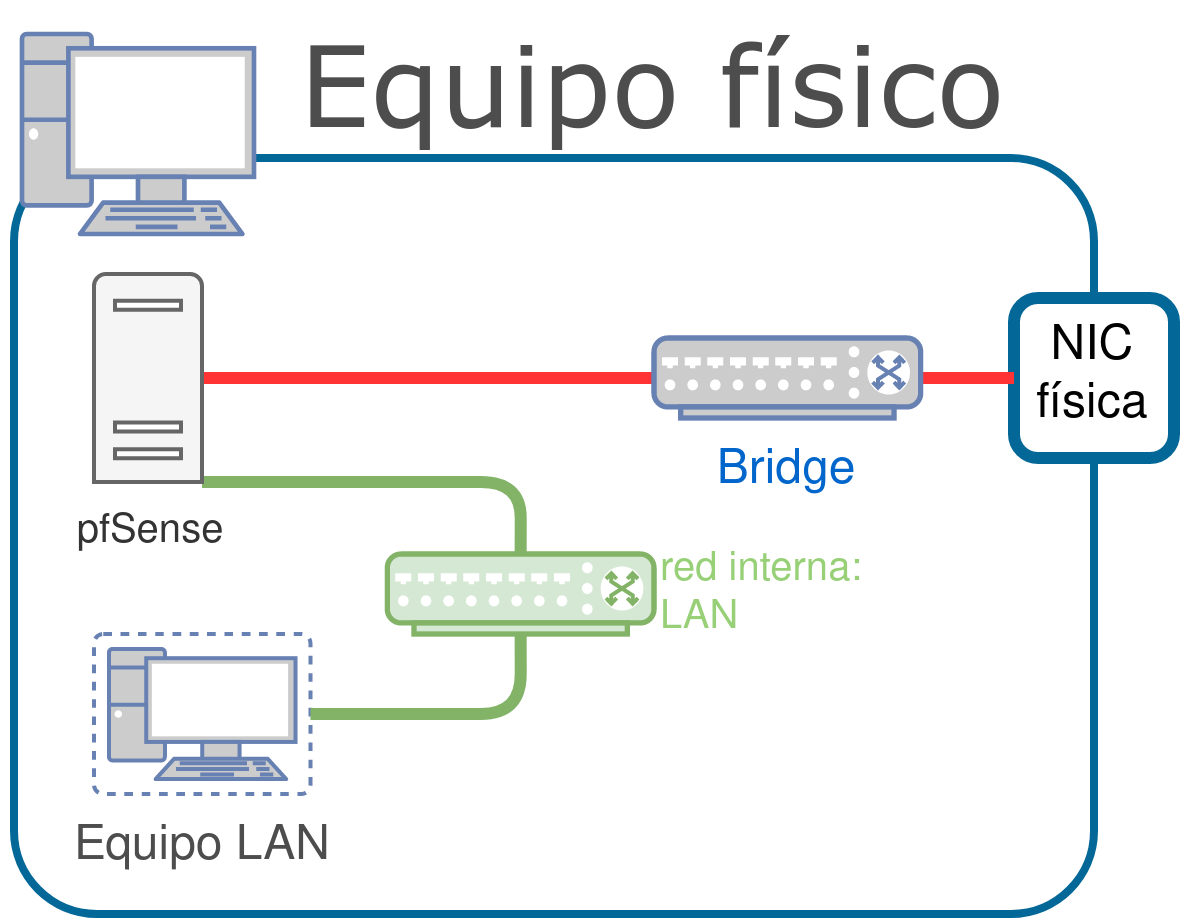
Visto este dibujo, la máquina virtual que actuará como PC dentro de la LAN le tendremos que modificar el adaptador virtual para que sea de tipo “Red interna” y escribiremos “LAN”, por lo que ambas máquinas estarán conectadas mediante un “switch virtual”.
El resto de parámetros de la máquina virtual, como se trata de una para pruebas, será:
8 GB de disco duro
1GB de memoria RAM
2.1.1 Máquina virtual en la LAN
Tal como se ha visto en el dibujo anterior, vamos a usar una máquina virtual dentro de la LAN virtual de pfSense.
Para ello necesitamos configurar el interfaz de la máquina virtual en modo “Red interna” y seleccionaremos la “LAN” creada previamente.
Queda por parte del lector el crear esta máquina virtual, pero se recomienda realizar la instalación de una distribución GNU/Linux en ella.
2.2 Instalación
Tras poner el CD de instalación en la máquina virtual y arrancar veremos un pequeño menú como muestra la siguiente captura de pantalla:
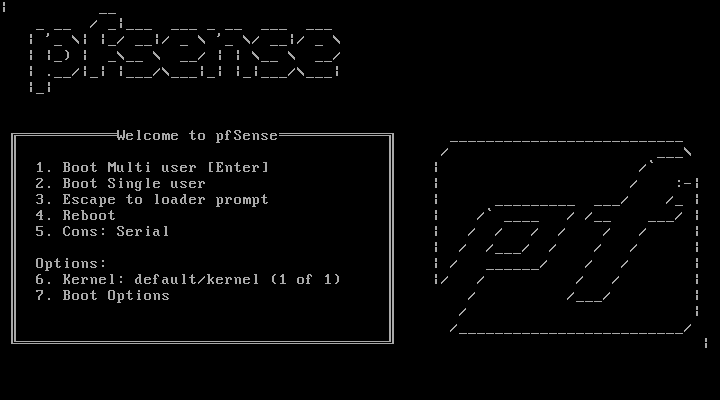
El menú contará con un sistema de cuenta atrás y si no se selecciona nada entrará en la primera opción por defecto. Se podrá ver cómo el sistema arranca y detecta el hardware y al finalizar nos mostrará un menú con las opciones:
Install: Instalar pfSense
Rescue Shell: Lanza una terminal para poder recuperar una instalación que esté dando problemas
Recover config.xml: recupera el fichero de configuración config.xml de una instalación previa.
Tras seleccionar la opción de instalar, nos aparecerá un menú para seleccionar la distribución del teclado y a continuación el tipo de partición que queremos utilizar:
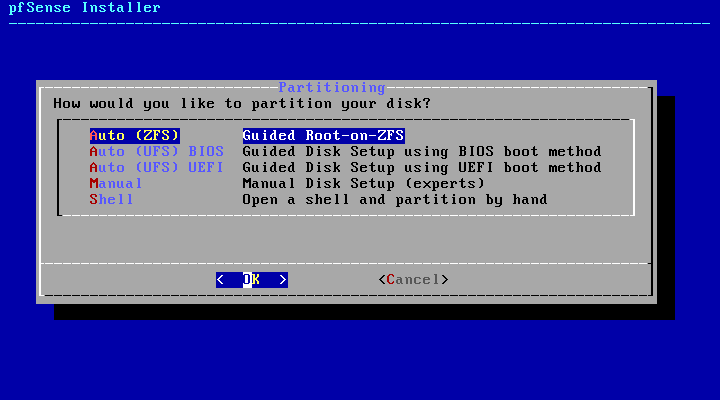
Auto (ZFS): Sistema de particionado con el sistema de ficheros ZFS. Es el sistema por defecto, aunque ZFS puede consumir más RAM.
Auto (UFS) BIOS: si nuestro sistema usa BIOS.
Auto (UFS) UEFI: si nuestro sistema usa UEFI.
Manual: Nos permite particionar de manera manual, para expertos.
Shell: Abre una consola y podremos realizar el particionado a mano.
Al seleccionar la opción “Auto (ZFS)”, el sistema nos permitirá crear un particionado en modo:
stripe: sin redundancia, usando el disco duro instalado.
mirror: haciendo uso del sistema RAID1
raid10: hacer uso de un sistema RAID1+0
raidz1: redundancia con un disco de paridad
raidz2: redundancia con dos disco de paridad
raidz3: redundancia con tres disco de paridad
Tras terminar, nos preguntará si queremos abrir una terminal en el sistema recién instalado. Le diremos que no y que reinicie el sistema. Nos tendremos que asegurar de quitar la ISO de la máquina virtual para que arranque desde el disco duro en lugar del CD.
3 Configuración básica
En este apartado se va a detallar cómo realizar una configuración básica de pfSense para que actúe como firewall dentro de la red simulada que hemos creado.
3.1 Primer arranque
Tras realizar la instalación y reiniciar, en el primer arranque desde el disco duro aparecerá un pequeño asistente que comprobará el hardware, detectará los interfaces de red que tenemos y nos realizará una serie de preguntas:
Si es necesario configurar VLANs.
De los interfaces existentes, cuál es el WAN.
De los interfaces existentes, cuál es el LAN.
Dependiendo del direccionamiento de red en el que nos encontremos, es posible que haya que configurar la LAN virtual de nuestra infraestructura de red virtualizada.
3.1.1 A tener en cuenta en redes 192.168.1.0 /24
Dado que pfSense por defecto hace uso de una red LAN 192.168.1.0/24, en caso de que nuestra LAN física contenga ese direccionamiento, el interfaz LAN de pfSense no será configurado. Tendremos un menú como el siguiente:
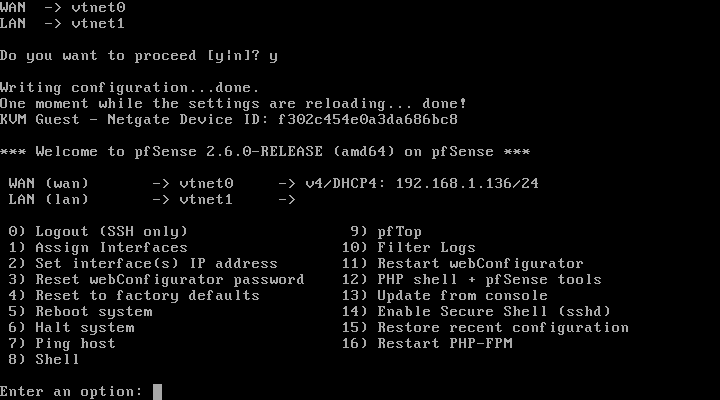
Tal como se puede ver en la imagen, el asistente ha cogido IP por DHCP para el interfaz WAN, pero el interfaz LAN no se ha configurado ya que la WAN ya tiene el direccionamiento 192.168.1.0/24.
3.1.2 Configurar LAN virtual
En las situaciones mencionadas en el paso anterior, o en casos de que queramos modificar la red LAN, podremos cambiarla desde el menú seleccionando la opción 2.
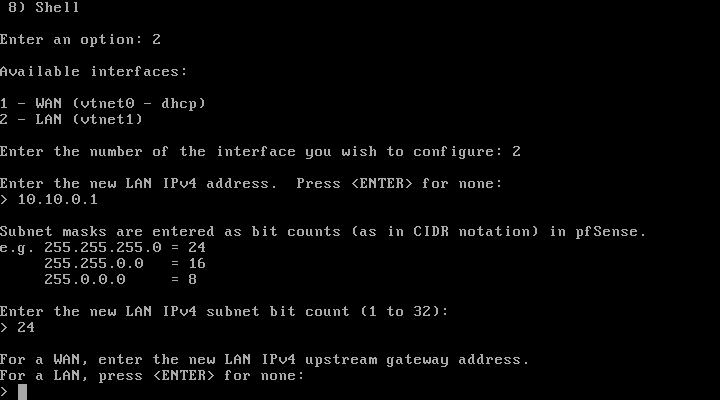
Tal como se puede ver en la imagen anterior, al elegir la opción 2 el asistente nos pregunta por el interfaz que queremos configurar. Durante el proceso nos realiza las siguientes preguntas:
Interfaces disponibles: En nuestro caso, la LAN.
Dirección IPv4: La dirección IPv4 para el interfaz seleccionado.
Máscara de red: Máscara del direccionamiento para la IP anterior.
Dirección IPv6: En caso de querer configurar el interfaz en IPv6
Activar servidor DHCP: En el caso configurar la LAN, es interesante configurar el servidor DHCP.
IP inicial del rango: Dentro de la LAN, la primera IP que se asignará por DHCP.
IP final del rango: Dentro de la LAN, la última IP que se asignará por DHCP.
Al terminar el asistente, nos aparecerá de nuevo el menú que pasaremos a explicar a continuación.
3.2 Menú de configuración desde consola
Tal como se ha comentado, el menú cuenta con distintas opciones de administración.
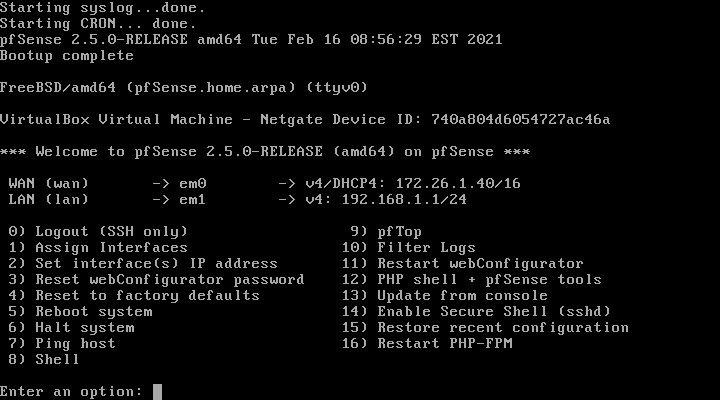
Como se puede ver en la imagen previa, aparecen 16 posibles opciones a elegir, entre las que destacaremos:
Assign interfaces: Para poder reconfigurar a qué red pertenecen los interfaces que tiene nuestro firewall (si es WAN, LAN, … ).
Set interfaces IP address: Para poder modificar la IP de los interfaces que tiene nuestro firewall.
Reset webConfigurator password: Cambiar la contraseña de acceso.
Reset to factory defaults: Restaurar el servidor a los valores de “fábrica”, es decir, resetea todas las configuraciones propias realizadas.
Reboot: Reinicia el servidor.
Halt: Apaga el servidor.
Ping host: Realiza un ping al equipo indicado.
Shell: Nos abre una consola en el sistema para poder realizar modificaciones mediante comandos.
pfTop: Nos muestra un listado de las conexiones establecidas en tiempo real.
Enable Secure Shell (sshd): Habilita el servidor SSH para poder realizar conexiones. Por defecto, sólo podremos conectarnos desde la LAN.
Restart PHP-FPM: Reinicia el servicio del interfaz web.
3.3 Interfaz web de configuración
El acceso a la interfaz web de configuración por defecto sólo está disponible desde la red LAN, por lo que accederemos desde la máquina virtual dentro de la LAN abriendo un navegador y apuntando a la IP por defecto de la LAN “https://192.168.1.1” (o la que hayamos puesto si hemos configurado la LAN). Tendremos que aceptar el certificado de seguridad (ya que es auto-firmado) y nos aparecerá la web de login.
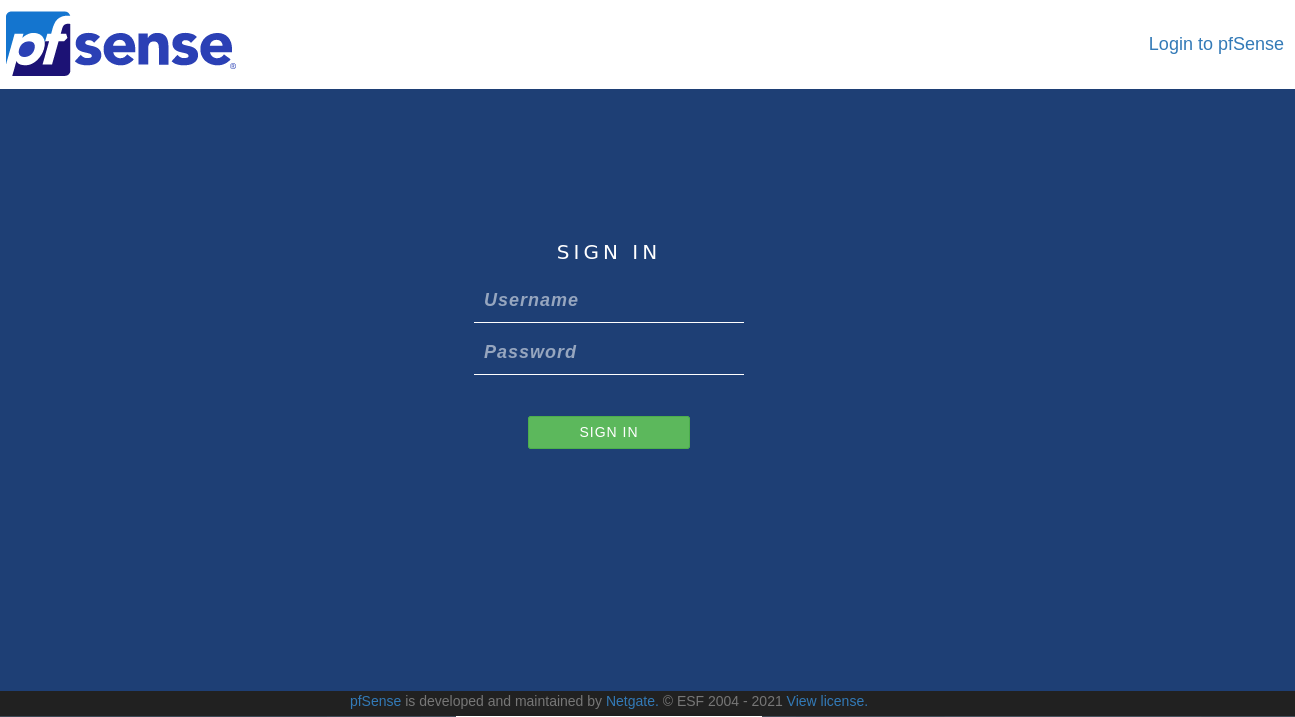
Los credenciales por defecto son:
username: admin
password: pfsense
El usuario “admin” de la web tendrá la misma contraseña que el usuario root por consola.
Dada la importancia de los cortafuegos, la contraseña que usemos debe ser segura y sólo los administradores del servidor la deben conocer.
Cuando nos logueamos por primera vez nos aparecerá la primera página del asistente de configuración de pfsense, que nos guiará a través de nueve pasos donde podremos hacer una configuración básica de pfSense. Los pasos serán los siguientes:
Bienvenida al asistente: página de inicio.
Soporte de Netgate: detrás de pfSense hay una empresa, Netgate, que ofrece sus servicios de soporte de pago para pfSense.
Información general: configuración básica del servidor:
hostname: nombre del servidor.
domain: nombre del dominio al que pertenece el servidor.
DNS Server: servidores DNS externos al que mandar las peticiones.
Servidor de tiempo: configurar la zona horaria y el servidor NTP.
Configurar interfaz WAN: Dependiendo de cómo sea la infraestructura real, podremos configurar el interfaz WAN con IP pública estática, por DHCP, por PPPoE, … Por defecto está en DHCP. Si estamos tras doble NAT, habría que desactivar la opción “RFC1918 Networks”.
Configurar interfaz LAN: La IP de pfSense en el direccionamiento LAN. Por defecto es 192.168.1.1 con una máscara “/24”.
Cambio de contraseña del admin: Para poner una contraseña más segura.
Recargar la configuración: Si se ha realizado algún cambio, recargará la configuración.
4 Reglas de filtrado
PfSense es un servidor que actúa como firewall (entre otras de sus posibles funciones) y por tanto permite la creación de reglas de filtrado de tráfico para todos los interfaces que tiene configurados.
Las reglas se ejecutan cuando el tráfico entra al interfaz y son evaluadas en base a “primer acierto”.
Las acciones principales de las reglas pueden ser:
Pass: Permite el tráfico al destino.
Reject: Rechaza el paquete y avisa al emisor.
Block: Rechaza el paquete de manera silenciosa.
Si el tráfico no coincide con alguna regla que sea explícitamente pass el tráfico será denegado.
Por defecto pfSense deniega todo el tráfico entrante a sus interfaces.
Aunque las opciones “block” y “reject” rechazan el paquete, la diferencia puede suponer una gran diferencia, ya que “reject” responde con TCP RST (o "port unreacheable") y eso puede permitir la posibilidad de recibir un ataque de denegación de servicio (DoS).
¡Nunca se debería usar “reject” en el interfaz WAN!
En redes privadas es útil hacer uso de “reject”, porque avisa a los programas que intentan realizar conexiones que la conexión está bloqueada, y por tanto la respuesta es más rápida ya que no se esperan timeouts.
4.1 Ciclo de vida de una conexión
A continuación se explica cómo actúa pfSense al recibir un paquete de una nueva conexión:
El paquete, como parte de una nueva conexión, llega a un interfaz.
Se comprueban las reglas de filtrado en orden descendiente contra el paquete.
Cuando existe coincidencia, se ejecuta la acción de la regla de filtrado.
Se para las comprobaciones de las reglas.
Si no ha existido una coincidencia tras comprobar todas las reglas, el paquete es bloqueado por defecto.
4.2 Reglas creadas por defecto
Tras la instalación de PfSense podemos ir a “Firewall → Rules” y ahí aparecen los interfaces que están configurados actualmente y en los que se pueden crear reglas de filtrado. Los interfaces que existirán en nuestra infraestructura serán:
Floating: No es una interfaz al uso. Es para crear reglas de filtrado especiales que se pueden saltar el orden y/o aplicar a todos los interfaces. Es mejor no utilizarlo salvo que sepamos qué estamos haciendo y hayamos leído detenidamente la documentación sobre ello.
WAN: Bloquea todos los paquetes.
LAN: Existen varias reglas creadas por defecto que permiten tráfico:
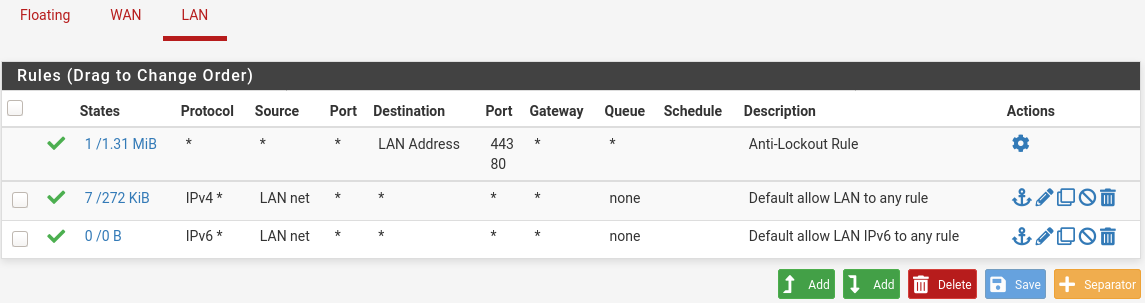
Permite el acceso a la IP de la LAN del pfsense al puerto 80 y 443 para poder administrarlo vía web. Esta regla está especialmente creada para que no se pueda eliminar desde este apartado, ya que el borrarla podría suponer no poder configurar pfSense vía web.
Permite cualquier tráfico de tipo IPv4
Permite cualquier tráfico de tipo IPv6
Las últimas dos reglas explicadas previamente permiten que el tráfico pueda salir de la LAN hacia internet y así se permita navegar por internet. Si se crease una nueva red LAN (para una red wifi, DMZ, …) estas reglas no estarían creadas, por lo que desde esa nueva LAN no se podría acceder a ninguna otra red, por lo que habría que crear reglas que permitieran el tráfico.
4.3 Crear regla de denegación
Tal como se ha comentado, por defecto desde la LAN se permite acceder a cualquier red, por lo que podemos hacer ping a cualquier equipo de Internet. Como ejemplo se va a crear una regla que impedirá el acceso a un servidor de Internet. Esta regla servirá de ejemplo para poder realizar cualquier otra regla que sea necesaria.
La regla se va a crear en el interfaz LAN, ya que queremos limitar el tráfico cuyo origen es esa red. Para crear la regla existen dos botones de creación:
Añadir la regla al principio de la lista: como su propio nombre indica, creará la regla al principio de la lista en la que aparecen todas las reglas que ya están creadas.
Añadir la regla al final de la lista: en este caso creará la lista al final de todas las reglas.
No importa dónde se cree la nueva regla, ya que se podrá modificar después su posición. Al crear la regla, tendremos que tener en cuenta los siguientes apartados:
Action: Qué queremos hacer con la regla: pass, block o reject.
Disabled: Para deshabilitar la regla. Suele ser buena idea deshabilitar temporalmente las reglas que no se necesiten en lugar de borrarlas, por si nos hemos confundido y hay que recuperarlas.
Interface: El interfaz sobre la que se va a crear la regla.
Familia de dirección: Si queremos aplicar la regla sobre IPv4, IPv6 o ambas.
Protocolo: Protocolo de la conexión: TCP, UDP, ICMP, Any…
Source: Origen de la conexión. Si es “Any” será desde cualquier equipo de la red elegida. Podremos elegir un único equipo u otras opciones.
Destination: El destino de la conexión. Si es “Any” será a cualquier equipo. Podremos elegir un equipo u otras opciones.
Extra options: Opciones extra y avanzadas para la regla (limitar número de conexiones, modificar el gateway de salida, … ).
Description: Suele ser recomendable añadir una descripción a las reglas para identificar el servicio o el servidor sobre el que se aplica.
Para el ejemplo se va a bloquear todo el tráfico desde la LAN, al servidor 1.1.1.1 (servidor DNS de la empresa Cloudflare). La regla quedaría:

Una vez creada la regla aparecerá un botón para aplicar los cambios, por lo que hasta que no sea pulsado ese botón, las nuevas reglas que se hayan creado no tendrán efecto y por tanto no entrarán en funcionamiento.
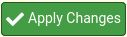
4.4 Orden de las reglas
Tal como se ha identificado en el ciclo de vida de las conexiones, el orden de las reglas es muy importante, ya que en el momento en el que el tráfico entra sobre el interfaz se comprobará si coincide con las reglas en orden descendente.
Por lo tanto, si existe una regla muy general que permite el tráfico y después una muy específica de bloqueo, es bastante probable que la regla específica de bloqueo no llegue a entrar en funcionamiento, ya que el tráfico coincidirá con la regla general que permite dicho tráfico.
Teniendo en cuenta la regla creada en el apartado anterior, vamos a analizar cuál es el comportamiento dependiendo del orden en el que se sitúa:
Al final del todo:
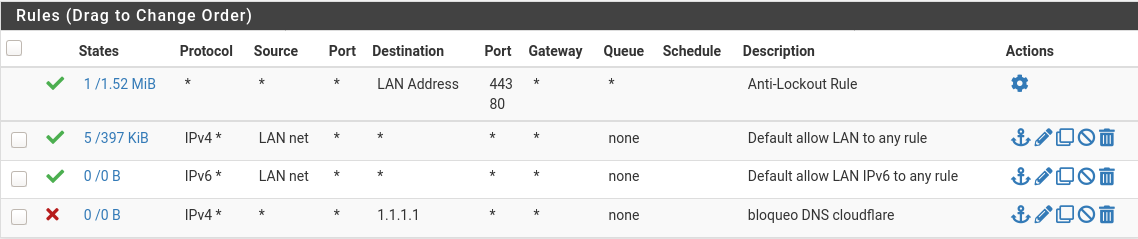
Teniendo en cuenta las reglas creadas sobre el interfaz LAN en este orden, la regla de bloqueo al servidor 1.1.1.1 no entrará nunca en funcionamiento. El tráfico cuyo origen sea la LAN coincidirá siempre con la regla que le permite ir a cualquier parte, por lo que al coincidir con esa regla no se analizará ninguna más.
Al comienzo de las reglas:
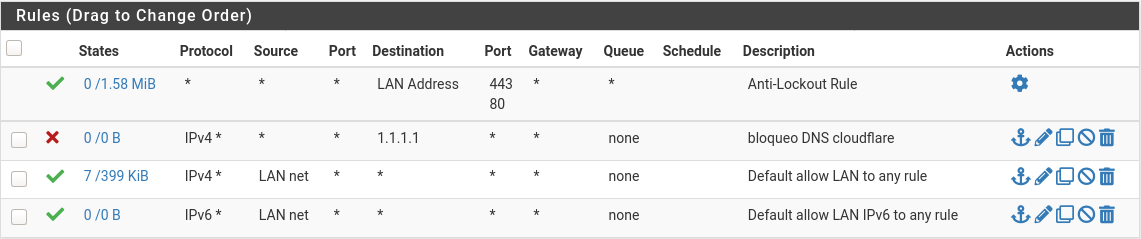
En este caso la regla más específica de denegación se ha puesto al principio, por lo que si el tráfico coincide con esta hará lo que indica la regla, bloquear el tráfico al servidor 1.1.1.1. Si no coincide, se seguirán analizando el resto de reglas, y en este caso se permitirá el resto de tráfico.
Es de vital importancia tener en cuenta el orden de las reglas, analizarlo con cuidado y realizar las pruebas oportunas para confirmar que lo que se pretende hacer es lo que termina sucediendo.
¡El orden de las reglas de filtrado es muy importante en cualquier Firewall!
5 Crear una nueva red
Teniendo en cuenta lo visto hasta ahora, nuestra infraestructura cuenta con una única red LAN detrás del firewall y, aparte, el acceso a WAN. En este apartado se va a explicar cómo crear una nueva red para una sección DMZ (zona desmilitarizada) en la que se instalarán servidores. Normalmente lo habitual suele ser que el acceso desde y hasta la DMZ cumpla con las siguientes restricciones:
LAN → DMZ: permitido/limitado, para el acceso a servicios como carpetas compartidas, páginas web, … Se permitirá sólo a los servicios que se ofrecen.
DMZ → LAN: bloqueado. El acceso desde la DMZ a la LAN suele estar bloqueado ya que los servidores no deberían poder acceder a los equipos de los usuarios.
DMZ → Internet: limitado. Dependerá de los servicios que estén instalados en los servidores. Para el acceso total a internet (para actualizaciones de software, por ejemplo) se suele permitir el acceso a través de un proxy que realizará el bloqueo y sólo permitirá las webs correspondientes.
Internet → DMZ: limitado. Dependerá de los servicios que estén instalados en los servidores. Sólo se permitirá el acceso a los puertos de los servicios necesarios.
5.1 Modificando la infraestructura creada
Dado que se va a crear una red nueva, deberemos realizar cambios en la máquina virtual de nuestro servidor pfSense. La nueva infraestructura será la siguiente:
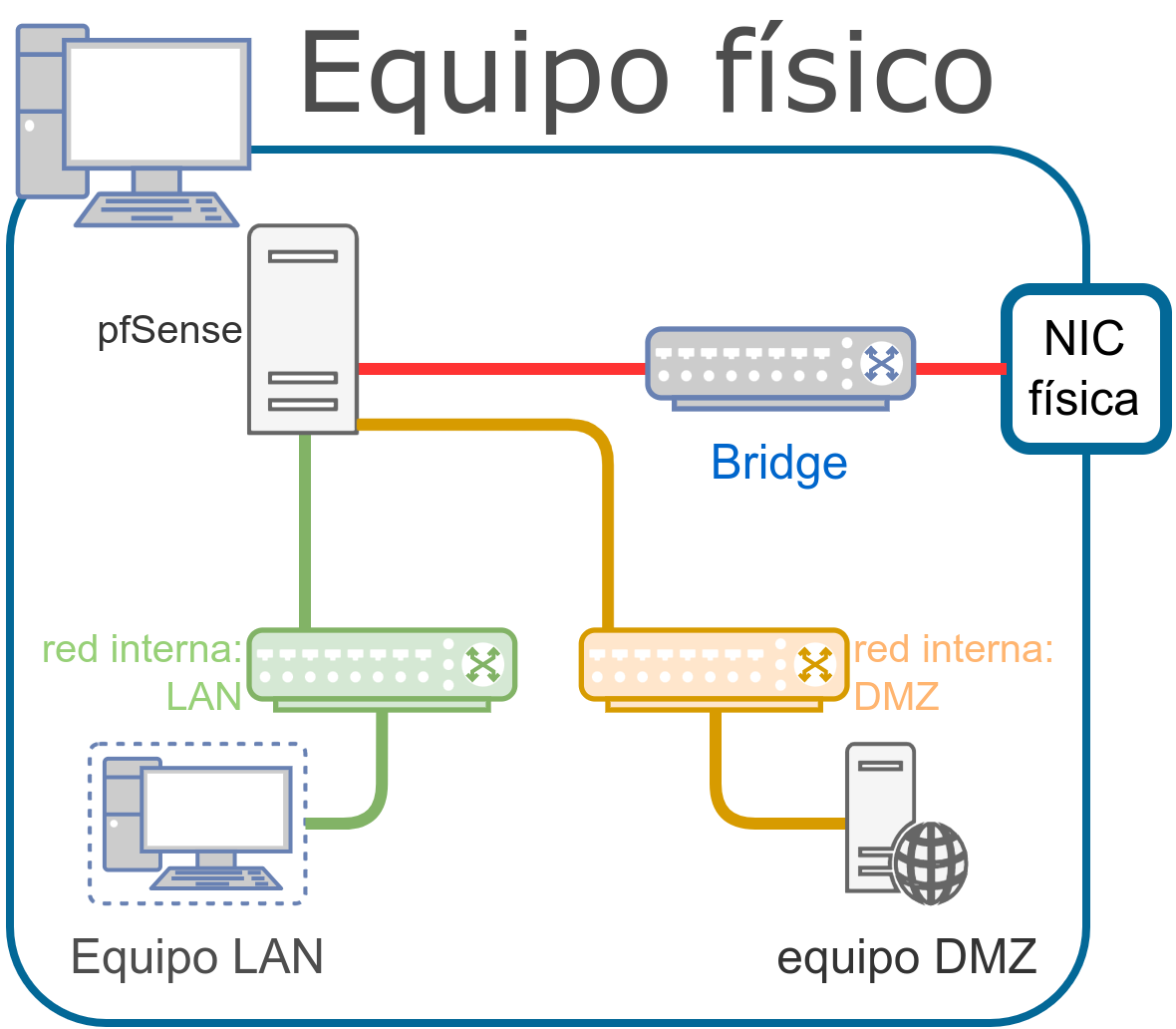
Tal como se puede apreciar al compararlo con la infraestructura anterior, se ha creado una nueva red interna, por lo que al pfSense se le tendrá que activar una nueva interfaz de tipo “Red interna” y le daremos el nombre de DMZ.
Virtualbox no nos permite realizar esta modificación “en caliente”, por lo que habrá que apagar la máquina virtual de pfSense. Algunos sistemas profesionales de virtualización sí que permiten hacer algunas modificaciones hardware en las máquinas virtuales sin tener que apagarlas, y dependiendo del sistema operativo, se dará cuenta de dichos cambios y por lo tanto no será necesario realizar un apagado.
Tenemos que crear otra máquina virtual que actuará a modo de servidor en la red DMZ, por lo que en su configuración la configuraremos también como “Red interna” en DMZ.
5.2 Modificación de la configuración en pfSense
Tal como se ha visto, tras la instalación de pfSense aparece un pequeño asistente de configuración que nos lleva a través de unos pasos que nos permitirá realizar la configuración de una infraestructura basada en una red con parte WAN y LAN.
En caso de tener más interfaces de red durante la instalación, o a posteriori como sucede ahora, no se configurarán y por tanto queda en nuestra mano realizar dicha configuración.
5.2.1 Añadir y configurar interfaz
Dado que pfSense cuenta con un nuevo interfaz, por defecto aparece deshabilitado y sin configurar. Debemos activarlo, darle el direccionamiento que veamos adecuado y lo habitual también suele ser darle un nombre representativo de la red que va a servir.
Todas estas modificaciones se realizan desde el interfaz web, a través de “Interfaces → Assignments”:
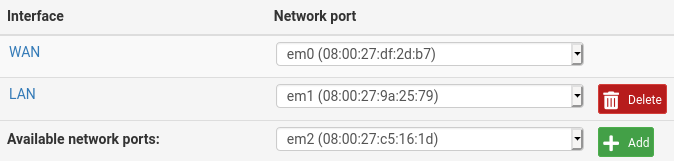
Tal como se puede ver, aparece la nueva interfaz junto a un botón “Add” que indica que lo podemos añadir a la configuración. Una vez pulsado el botón se le asigna el nombre “OPT1” como nombre por defecto, pero la idea es cambiarlo. Para ello se hace click en el interfaz, y se entra en su configuración.
Entre las modificaciones que vamos a realizar están:
Enable: hay que habilitar el interfaz, ya que aunque esté configurado, si no está habilitado no entrará en funcionamiento.
Description: El nombre que le daremos al interfaz, en este caso “DMZ”.
IPv4 Configuration Type: Tipo de IPv4 que se le va a asignar. Crearemos un direccionamiento estático, por ejemplo: 172.16.0.1 /25 . La configuración de la red se hace en la misma página, un poco más abajo.
Una vez realizados los cambios, habrá que aplicar los cambios.
5.2.2 Configurar DHCP Server
Aunque no suele ser habitual configurar el DHCP Server en la red DMZ, se va a explicar cómo realizar la configuración ya que en otro tipo de redes (para el WIFI, departamento de marketing, … ) es útil.
Para realizar la configuración se hace en “Services → DHCP Server”, donde aparecerán las interfaces sobre las que podemos gestionar dicho servicio, actualmente en LAN y DMZ.
La configuración que se tendrá en cuenta a la hora de modificar el DHCP en el interfaz será:
Enable: Habilitar servicio
Range: Si queremos limitar el DHCP para que sólo de IPs a una parte de la red
Other Options: Los servidores DHCP no sólo se encargan de dar IPs, por lo que hay muchas opciones extra que se pueden modificar
5.2.2.1 Mapear IPs de DHCP a estática
Existe la posibilidad de dar a los equipos siempre la misma IP cuando hacen una petición DHCP. Los servidores DHCP suelen crear una pequeña base de datos con las IPs que han otorgado y durante cuánto tiempo las tienen reservadas para esos equipos.
Es posible realizar mapeos de IPs a equipos que sean permanentes, por lo que los equipos que pidan DHCP, si tienen dicho mapeo creado, siempre se les asignará la misma IP y esa IP estará reservada sólo para ese equipo.
Suele ser habitual el realizar estos mapeos para tener controlados los equipos y conocer sus IPs sin tener que ir a ellos a configurarlos de manera estática, ya que todo se queda centralizado en el servidor DHCP.
Para realizar estos mapeos hay que ir a “Status → DHCP Leases” donde podremos ver todas las IPs que se han otorgado:

5.2.3 Modificación de reglas de filtrado
Tras realizar los pasos previos, si se enciende la máquina virtual que actuará de servidor en la DMZ, se podrá comprobar que cogerá IP por DHCP en el direccionamiento que se haya configurado en el paso anterior. El problema es que si se intenta realizar algún intento de comunicación con el exterior de la red veremos que no será posible ya que actualmente no existe ninguna regla que lo permita en pfSense. Lo podemos comprobar yendo a “Firewall → Rules” y mirando el apartado “DMZ”
¡pfSense deniega cualquier tipo de tráfico por defecto en los interfaces!
Teniendo en cuenta las reglas que normalmente suele tener una red DMZ, que se han comentado al principio de este capítulo, habría que realizar las configuraciones oportunas para permitir el tráfico tal como sea necesario.
Teniendo en cuenta las reglas que se necesitan crear, y dado que pfSense aplica las reglas “al entrar al interfaz”, habrá que entender dónde crear cada regla y tener cuidado con el orden con el que se aplican. Como pruebas, se ha aplicado las siguientes reglas:
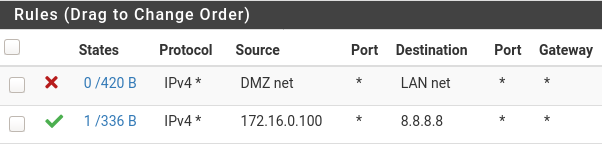
¿Es realmente necesaria la primera regla?
VPN
6 Crear una VPN
Una VPN (Virtual Private Network, en castellano Red Privada Virtual) es el modo de extender de manera segura una LAN a través de una red (pública) que no controlamos (a través de Internet suele ser lo más habitual). El concepto es crear un “túnel” entre dos puntos y que el tráfico vaya por él de manera cifrada para que la red sobre la que se ha creado el túnel no sea capaz de ver la información enviada.
Los usos más habituales que se le suele dar a la VPN son:
Conectarnos a los equipos de nuestra oficina cuando no estamos en ella.
- O conectar desde la oficina a equipos remotos que no están en ella (la idea es la misma, tal como veremos más adelante).
Conectar dos sedes que están geográficamente separadas.
Existen distintas tecnologías que nos permiten crear VPNs, y dependiendo del tipo de VPN que queramos montar, tendremos que seleccionar la más adecuada a nuestra infraestructura y necesidades.
6.1 Usos habituales de las VPN
Aunque el sistema de VPN se puede utilizar de muchas maneras (incluso en una misma sede, para securizar aún más el acceso entre distintas LANs), los usos más habituales de VPN son los siguientes:
6.1.1 Conexión entre sedes
También conocido como sistema “Peer to Peer”. Vamos a suponer que tenemos una empresa con dos sedes separadas geográficamente, cada una de ellas con un servidor PfSense actuando de firewall y conectado a internet, tal como aparece en la siguiente imagen:

La idea, en esta situación, es que los equipos que están en la LAN de la sede 1 puedan llegar a los equipos de la LAN en la sede 2. Para ello, lo que se va a crear es un túnel VPN entre ambos PfSense. Ese túnel se suele denominar “punto a punto” (“peer to peer”) y la infraestructura quedaría:

Una vez generado el túnel, cada pfSense tendrá un interfaz nuevo privado (10.0.0.1 y 10.0.0.2) que serán las IPs del túnel establecido.
6.1.2 Conexión de equipo remoto
Este sistema suele ser el utilizado en las siguientes circunstancias:
Empleados fuera de la oficina que necesitan acceso a servidores internos.
- Lo habitual suele ser tener configurado un cliente OpenVPN en el portátil y activarlo cuando sea necesario.
Equipos que están en remoto con el que queremos comunicarnos de manera segura.
En resumen: cualquier equipo que está fuera de la oficina que quiera llegar a los equipos que están en ella, o al equipo al que queremos llegar desde la oficina de manera segura. De esta manera, el PfSense actuará de Servidor VPN y los clientes serán los equipos remotos, por lo que una vez conectados se formará un túnel con cada uno de ellos, quedando la infraestructura tal que:
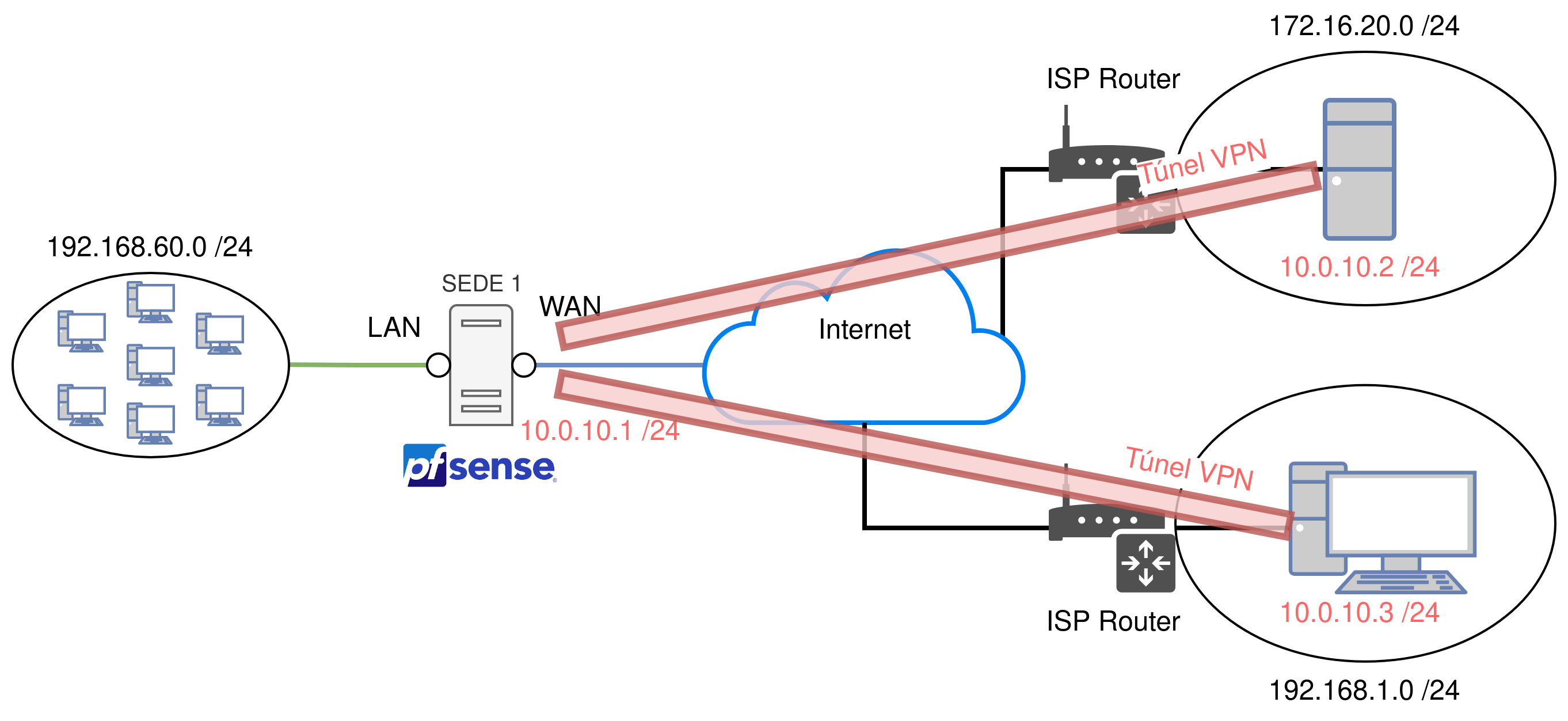
6.2 Características de las VPNs
Existen diferencias entre las distintas tecnologías a la hora de crear VPNs, pero todos ellos suelen contar con las siguientes características:
6.2.1 Seguridad
La principal característica que debe tener una VPN es la seguridad, concretamente el cifrado. Debemos pensar que cualquier tráfico que vaya entre ambos puntos de la VPN atravesará una red no controlada. Si el tráfico no fuese cifrado, cualquier dato que se enviase podría ser capturado y analizado.
Dependiendo del sistema VPN elegido se podrá elegir entre distintos sistemas de cifrado, que hará que la información no pueda ser leída por terceros. Estos sistemas de cifrado cuentan con algoritmos que harán que nuestra información viaje de forma segura.
6.2.2 Arquitectura del túnel VPN
A la hora de crear el túnel entre los dispositivos que participarán en él, se puede realizar como:
Infraestructura Cliente → Servidor: Un nodo de la conexión actuará como Servidor VPN y el otro como Cliente VPN. El Cliente realizará una conexión a un puerto del interfaz WAN del Servidor. Ese puerto será el que se haya configurado en el servidor VPN, por lo que será un puerto que permita la conexión (sin estar filtrado por firewalls). Tras completar la autenticación, se establecerá la conexión y se creará el túnel. Este método se utiliza con el sistema OpenVPN y es el utilizado para poder conectarnos a la oficina cuando no nos encontramos en ella.
Infraestructura negociada: Ambos nodos tienen configurados la IP WAN del otro nodo. Ambos dispositivos iniciarán la comunicación entre si, y entre ellos decidirán quién es el Servidor y quién el Cliente. Este método suele ser el utilizado en el sistema de creación de VPN IPSec. También deberán estar abiertos los puertos correspondientes necesarios para establecer la comunicación.
6.2.3 Autenticación
Otra característica es la autenticación en la VPN. Normalmente, para poder realizar la conexión se necesita autenticar al usuario o al dispositivo antes de que se establezca el túnel, por lo que existirán distintas maneras de realizar dicha autenticación:
Certificados de seguridad: Similar a los certificados utilizados en las páginas web al ir por protocolo HTTPS. Cada nodo contará con su certificado único e intransferible. Al realizar la conexión se comprobará que es correcto y no está caducado.
Usuario y contraseña: Se deberá introducir un usuario y una contraseña que deberá estar permitido en el servidor.
Contraseña/Clave compartida: Este método suele ser el habitual en la infraestructura negociada. Ambos nodos cuentan con una única contraseña (o un certificado clave) configurada que deberá ser la misma en ambos nodos para establecer el túnel.
El sistema OpenVPN permite crear sistemas cuya autenticación unifica los certificados con el usuario y contraseña, por lo que mejora la seguridad.
6.2.4 Tipo de conectividad
Una vez establecido el túnel, también existen diferencias a la hora de comunicarse los distintos equipos entre ambas partes de la VPN. Ambas maneras son igual de válidas y dependerá de cómo queramos que nuestra infraestructura funcione, por lo que no debemos descartar de primeras ninguna de ellas y se deberá realizar un análisis del uso que le vamos a dar a la red.
6.2.4.1 Capa 2 del modelo OSI
En estos casos en ambos lados de la VPN el direccionamiento es el mismo. Es la misma LAN, y los equipos se comportan como tal. La creación de esta infraestructura suele ser más compleja.
6.2.4.2 Capa 3 del modelo OSI
El tráfico entre ambos nodos de la conexión VPN debe ser enrutado, y existen distintas maneras de realizar dicho enrutado. Teniendo en cuenta el dibujo:

Rutas estáticas: Cada PfSense tendrá rutas estáticas para poder acceder a los equipos de la red LAN de la otra sede. Esto quiere decir, que cuando una comunicación desde un equipo de la Sede1 llegue a la Sede2 llegará con su propia IP de origen. Las rutas serían:
En Sede1: Ruta 172.20.0.0/22 gw 10.0.0.2
En Sede2: Ruta 192.168.60.0/24 gw 10.0.0.1
NAT: Cuando se establezca la comunicación entre sedes, se realizará NAT y por tanto si un equipo de Sede1 se comunica con uno de Sede2 la comunicación llegará con la IP 10.0.0.1. (Este método suele ser habitual usarlo en túneles IPSec).
El enrutado también se debe realizar cuando la conexión es entre equipos remotos que se conectan a la VPN contra el servidor:
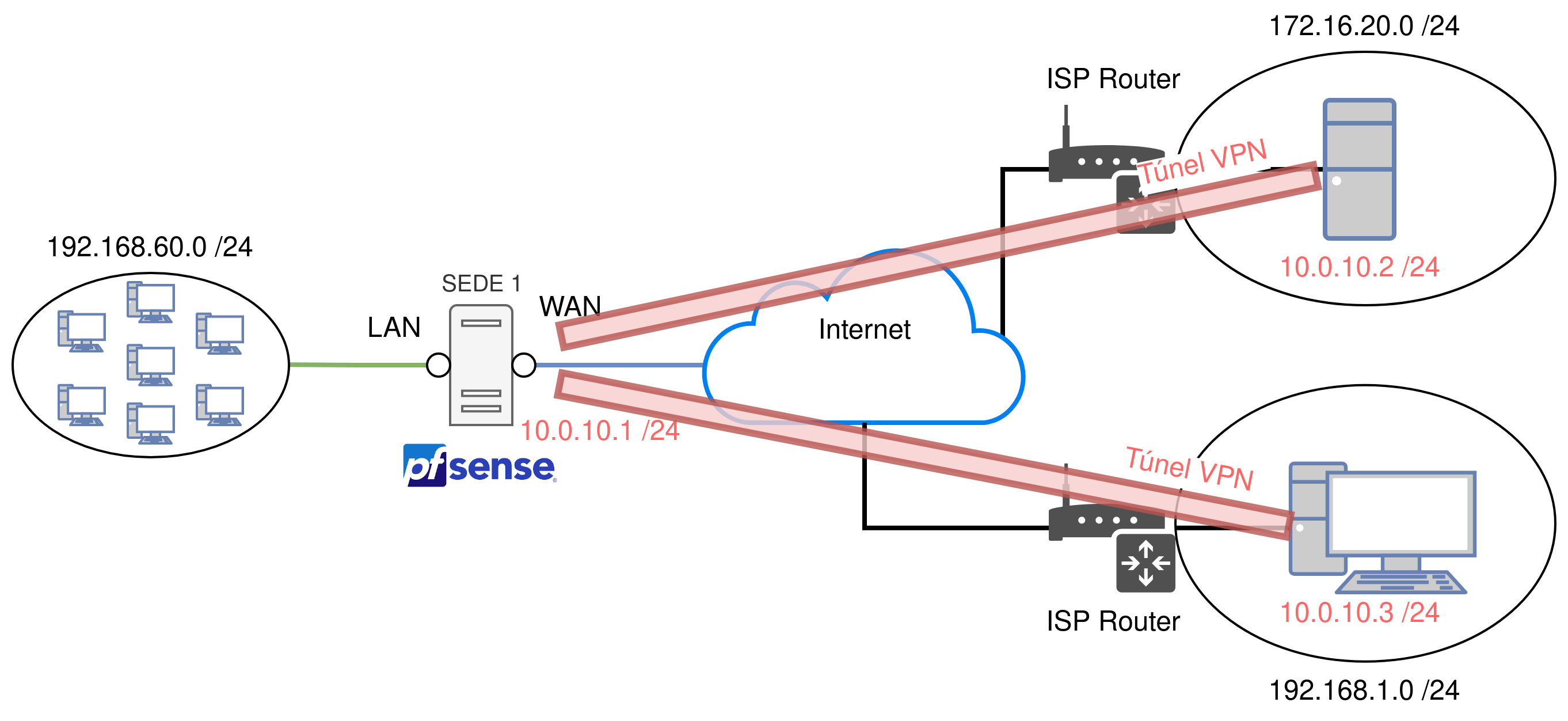
En este caso, sólo los clientes remotos reciben las rutas para acceder a la LAN de la sede.
6.3 OpenVPN como servidor VPN en PfSense
OpenVPN es un sistema Servidor-Cliente para realizar infraestructuras VPN. PfSense cuenta con la opción para crear nuestro servidor OpenVPN a través de un asistente (wizard) o a través de todas las opciones que podemos modificar. El interfaz web que tiene PfSense no es más que una manera sencilla de crear el fichero de configuración que después usará por debajo para crear el Servidor.
Entre las opciones que podemos configurar están:
Server mode: Tipo de Servidor que queremos crear, las opciones son:
Peer to Peer: Para realizar conexiones entre sedes. Existen dos maneras de realizar la autenticación:
Mediante Certificados (SSL/TLS)
Clave compartida
Remote Access: El sistema utilizado para equipos remotos que se quieren conectar a la oficina. En este caso existen tres métodos de autenticación:
Mediante certificados (SSL/TLS)
Usuario y contraseña: PfSense cuenta con una base de datos interna de usuarios pero también se puede realizar una conexión contra un Active Directory externo y usar la autenticación contra él.
Combinado: Certificados junto con usuario y contraseña
Protocol: Protocolo por el que irá la información del túnel (UDP o TCP).
Device mode: Tipo de conectividad. El tipo “tun” (capa 3) es el más compatible y el único que se puede utilizar en teléfonos móviles.
Interface: Interfaz en el que se pondrá a la escucha el servidor VPN. Normalmente en WAN.
Local port: Puerto en el que se pondrá a la escucha el servidor VPN.
Description: Siempre es bueno añadir una descripción al servidor, ya que nuestra infraestructura puede contar con varios.
Teniendo en cuenta estas opciones, habrá que configurar las siguientes opciones:
- Cryptographic Settings: Estas son las opciones que se tendrán en cuenta a la hora de cifrar la información que viajará por el túnel. En caso de hacer uso de certificados, habrá que crear en el PfSense en “System → Cert Manager” el certificado raíz en “CAs” (CA, de Autoridad Certificadora) y el certificado del servidor en “Certificates”.
Tras esto, están las opciones que tienen que ver con el direccionamiento del propio túnel y el direccionamiento a la red remota en el apartado Tunnel Settings:
IPv4 Tunnel Network: Cuál será el direccionamiento que se creará en cada nodo cuando el túnel se establezca.
Redirect IPv4 Gateway: Forzar a que todo el tráfico generado en el cliente (no sólo el que se dirige a los equipos de la oficina) vaya por el túnel. Suele ser muy utilizado ya que así se simula al 100% el estar en la oficina.
IPv4 Local network(s): Las redes a las que se podrá conectar el cliente cuando el túnel se establezca.
IPv4 Remote network(s): En caso de ser una VPN “Peer to Peer”, las redes remotas a las que se podrá conectar el Servidor (las que están en el cliente).
Tal como se puede ver, son bastantes opciones de configuración las que deberemos tener en cuenta a la hora de crear un Servidor VPN, por lo que tenemos que tener muy clara cuál es la infraestructura que tenemos y cuál es la infraestructura que queremos conseguir creando la VPN. Antes de crear el sistema deberemos realizar la toma de requisitos y analizar las opciones para elegir el mejor sistema que se adecúe a nuestra infraestructura.
6.3.1 Reglas de filtrado en PfSense con OpenVPN
Una vez creado el servidor OpenVPN en PfSense deberemos crear al menos dos reglas de filtrado nuevas en el apartado “Firewall → Rules”:
WAN: Permitir conexiones al puerto en el que escucha el servidor en el protocolo previamente indicado.
En un sistema multi-cliente de equipos remotos se aceptarán conexiones desde cualquier IP.
Si es un sistema “Peer to Peer” sólo aceptaremos conexiones desde la IP origen.
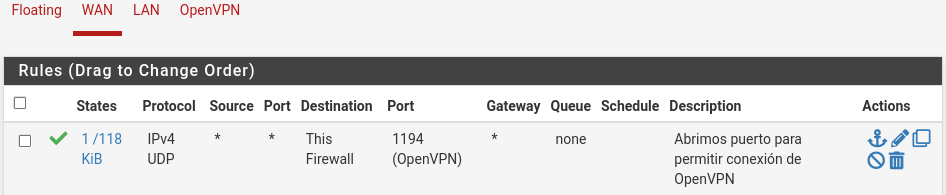
OpenVPN: Al crear la VPN, se creará un nuevo interfaz en el que podremos añadir reglas de filtrado. Por defecto, al no tener ninguna regla, se denegará el tráfico, por lo que deberemos crear reglas de aceptación. En este caso, se acepta todo el tráfico que viene de la VPN:

6.3.2 Clientes de conexión OpenVPN
Para poder realizar la conexión desde un equipo remoto a un servidor creado con OpenVPN se necesita un programa cliente. Existen clientes OpenVPN para las distintas plataformas:
GNU/Linux: Paquete openvpn de nuestra distribución.
Windows: Cliente Openvpn para windows (web de descarga).
MacOS: Programa Tunnelblick.
iOS: Aplicación oficial para iOS (AppStore).
Android: Aplicación oficial para Android (PlayStore).
Dado que OpenVPN es Software Libre existen otros clientes para las distintas plataformas, pero todos harán uso del mismo núcleo y variará la manera de mostrar la información.
Para realizar la conexión al servidor, necesitaremos de un fichero de configuración que tendrá las opciones que deberá usar el cliente para realizar la conexión al servidor (IP del Servidor, sistema de cifrado, direccionamiento del túnel…).
Para poder obtener el fichero de configuración de cliente en PfSense es recomendable instalar el paquete “openvpn-client-export” ya que nos permitirá descargar el fichero para poder usarlo en el cliente.
Alta Disponibilidad
7 Alta disponibilidad
El modo de funcionamiento de la alta disponibilidad en PfSense es el método “Activo - Pasivo”, esto quiere decir que el servidor pasivo sólo entrará en funcionamiento y se convertirá en activo si el activo original deja de responder. Este tipo de infraestructura también se suele denominar “Master - Failover”, ya que el servidor Pasivo entrará en servicio cuando el Activo falle (conmutación por fallo).
Hay que entender que en este tipo de arquitectura no significa que el Pasivo esté apagado, si no que los servicios estarán corriendo en el Activo y si este cae, los servicios se activarán en el Pasivo convirtiéndose en el servidor principal y por tanto en el Activo.
Para crear el sistema “Activo - Pasivo” en PfSense vamos a necesitar 2 servidores, y entre ellos debe existir una conexión directa (interfaz SYNC) para que entre ellos se puedan comunicar, conocer el estado del otro, intercambiar configuración, datos de estado de los servicios … El esquema quedaría:
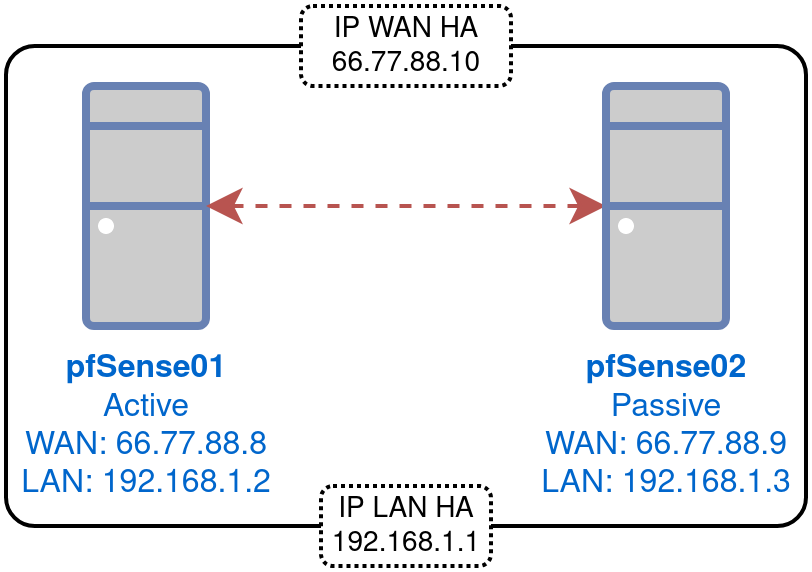
Teniendo en cuenta la infraestructura de la imagen, hay que explicar:
Cada PfSense tendrá un interfaz “SYNC” que será el utilizado para que se comuniquen y se sincronicen entre ellos. Tal como se puede ver, el direccionamiento es “/30” ya que sólo necesitaremos 2 IPs activas.
Cada PfSense tendrá una IP por cada red a la que pertenezca (WAN, LAN, DMZ, … ).
Existirán tantas IPs balanceadas (o IPs HA) por cada red en la que el PfSense tenga configuración.
Una vez realizado esto, hay que seguir unos pasos más que están explicados en la documentación oficial (enlace 1, enlace 2).
7.1 IPs balanceadas o “IPs HA”
Las IPs balanceadas (también denominadas “IPs HA” o “IPs de alta disponibilidad”) son IPs que pueden estar configuradas en un servidor y en cualquier momento moverse a otro servidor.
En el caso de PfSense, estas IPs se crean en “Firewall → Virtual IPs” y deben ser de tipo CARP. Estarán en funcionamiento en el servidor Activo, y serán las IPs en las que los servicios estén escuchando y que actuarán como GW para los equipos en cada LAN. Si el servidor activo cae, el pasivo se dará cuenta a través del interfaz SYNC y en ese momento decidirá ponerse como activo y por tanto levantará las IPs HA.
Es importante que todos los equipos apunten a estas IPs, ya que son las IPs que se van a mover.
7.2 Servicios en infraestructura Activo - Pasivo
Algunos servicios de red no pueden estar en más de un servidor en la misma red, ya que entrarían en conflicto, tal como sucede con DHCP. Por ello, en las infraestructuras “Activo - Pasivo” los servicios sólo están funcionando en el servidor Activo, mientras que en el pasivo están apagados.
7.3 A tener en cuenta
Dado que la infraestructura en HA difiere de la infraestructura con un único servidor, hay ciertos cambios a tener en cuenta en la nueva infraestructura:
Al dar DHCP en las redes LAN, el “default gateway” que se otorga debe ser la IP HA de cada LAN.
Al hacer NAT, hay que modificar para que la IP en salida sea la HA.
Servicios extra
8 Añadiendo servicios extra
Tal como se ha podido ver, pfSense cuenta con una serie de servicios que vienen instalados y algunos pre-configurados para una configuración básica (NAT, DHCP Server, Reglas de filtrado, … ). Una de las ventajas que tiene pfSense, gracias a ser Software Libre, es que la comunidad trabaja en ampliar las funcionalidades añadiendo nuevos servicios que pueden ser instalados mediante paquetes que están específicamente adaptados para poder ser configurados a través del interfaz web de pfSense.
Entre el software que podemos instalar desde el gestor de paquetes, que se encuentra en “System → Package Manager”, está:
acme: Sistema automático para desplegar certificados Let’s Encrypt
cron: Utilidad para ejecutar comandos en un horario específico
frr: Demonio de enrutado dinámico para BGP, OSPF.
haproxy: Balanceador de carga TCP/HTTP(S).
nrpe: servidor NRPE para poder monitorizar el estado de PfSense desde Nagios
squid: Proxy caché para filtrar contenido web.
squidGuard: filtrado de URLs, para limitar la conexión a páginas no autorizadas (denegar el acceso a páginas porno, anuncios, casinos online, … ).