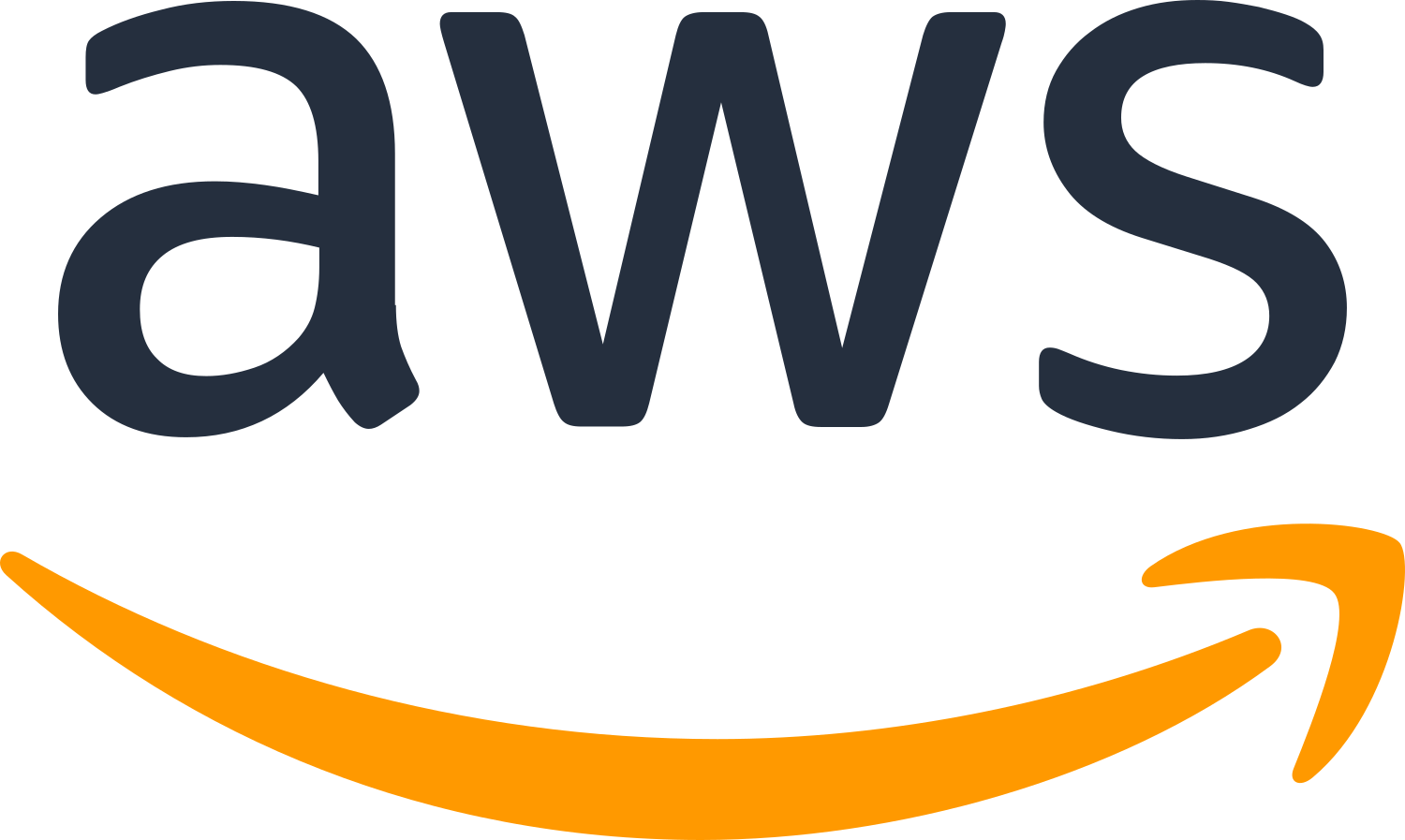
AWS Academy y creación de cursos
1 Acceso a la plataforma
Amazon pone como responsable a una persona del centro, que será la encargada de dar acceso al resto de docentes. Por lo tanto, para poder acceder a la plataforma AWS Academy necesitamos que el encargado del centro nos permita el acceso a la misma.
Para realizar login, hay que ir a la URL https://www.awsacademy.com/, donde debemos introducir nuestro email y contraseña. Como está activado el 2FA (doble factor de autenticación), nos llegará un código por email que deberemos introducir.
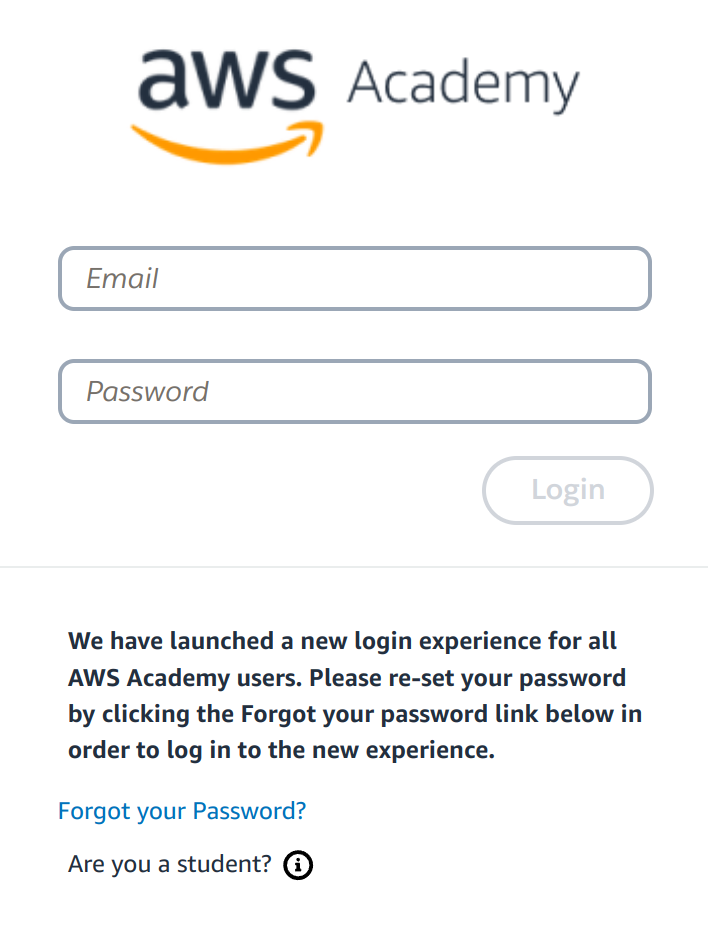
Una vez logueado tendremos una web donde podremos elegir entre las siguientes secciones:

- Home: Página de inicio de la plataforma donde vemos los cursos que podemos crear.
- Resources: Tenemos a nuestro alcance distintos tipos de recursos, tanto para utilizar con los alumnos, como para nosotros, para poder realizar cursos y así obtener certificaciones.
- Contact: Aquí aparece el contacto principal entre nuestro instituto y AWS.
- Forums: Foros para poder pedir ayuda o para interactuar con estudiantes y otros docentes.
- Classes: Un resumen de los cursos que hemos creado o en los que se nos ha apuntado.
- LMS: En inglés Learning Management System, o Sistema de gestión del aprendizaje. Básicamente es el punto central de AWS Academy y es la vista a la que accederán los alumnos con sus credenciales.
2 LMS
Cuando entramos al LMS tendremos una imagen similar a la siguiente:
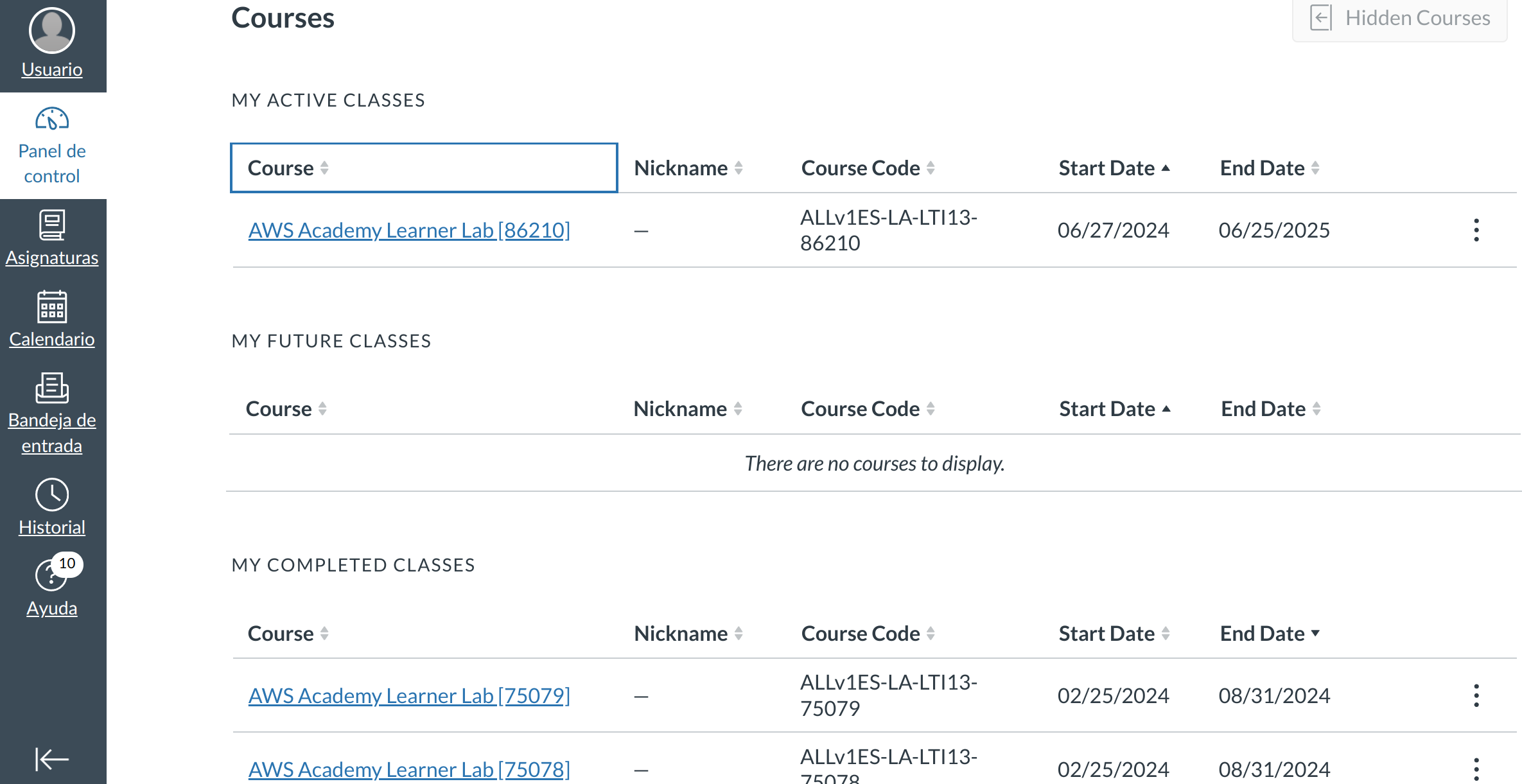
Tenemos cláramente dos partes diferenciadas, el menú de la izquierda que contiene:
Usuario: Menú de nuestro usuario, donde podremos configurar distintos aspectos como notificaciones, subir ficheros, y crear clases.
En este apartado es donde podemos crear clases.
Panel de control / Asignaturas: Son dos apartados separados, pero muestran la misma información a día de hoy. Podemos ver:
- Clases activas: Cursos que están actualmente activos.
- Clases futuras: Como podemos crear clases con fechas futuras, aquí nos aparecerán las que la fecha de inicio todavía no haya llegado.
- Clases completadas: Cursos ya finalizados.
- Educator Classes: Cursos creados para docentes, para aprender el contenido que después también se podrá realizar con los estudiantes.
Calendario: Podemos crear tareas y eventos.
Bandeja de entrada: Mensajes que nos llega de la plataforma.
Historial: Historial de lo que sucede en nuestra plataforma.
Ayuda: Recursos de ayuda para el docente, donde podemos acceder a los foros y nos aparecen noticias de actualizaciones de la plataforma.
2.1 Confirmar e-mail
Una vez hemos entrado en la plataforma, debemos confirmar la cuenta de correo electrónico. Los pasos hay que realizarlos desde el apartado Configuraciones del panel de nuestro usuario.
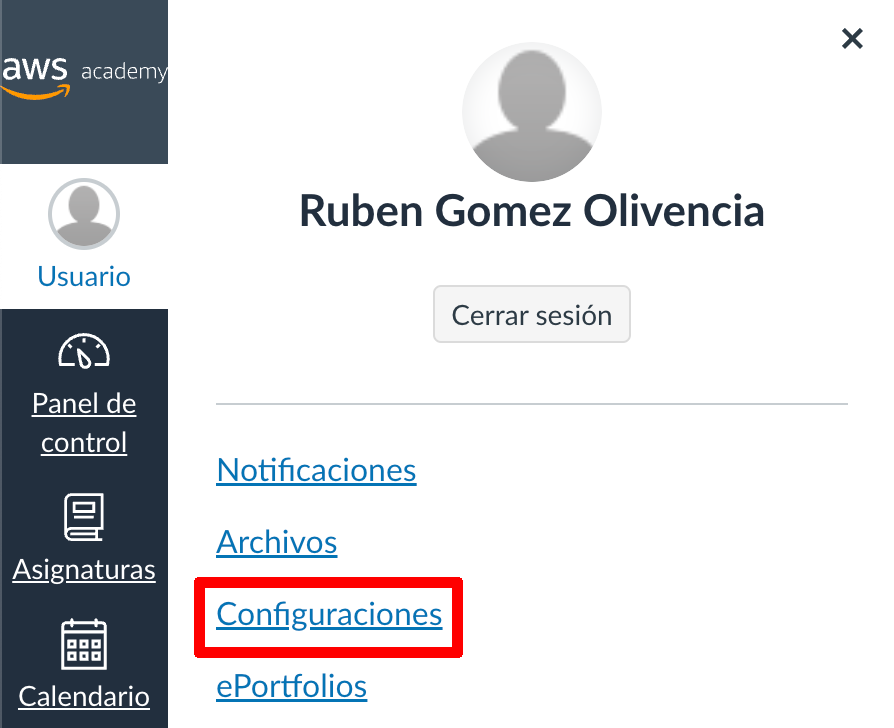
En el lado derecho aparece la sección “Maneras para contactar” donde aparece nuestra dirección de correo. El icono de exclamación indica que no hemos confirmado que la cuenta existe. Si hacemos click en nuestra cuenta, nos indicará que nos ha mandado un correo.
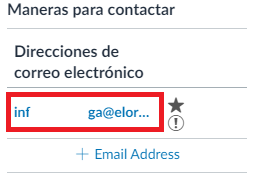
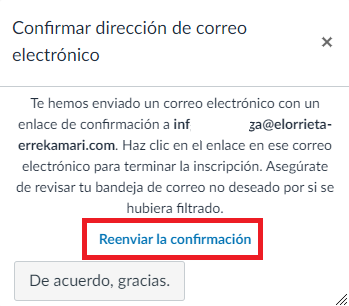
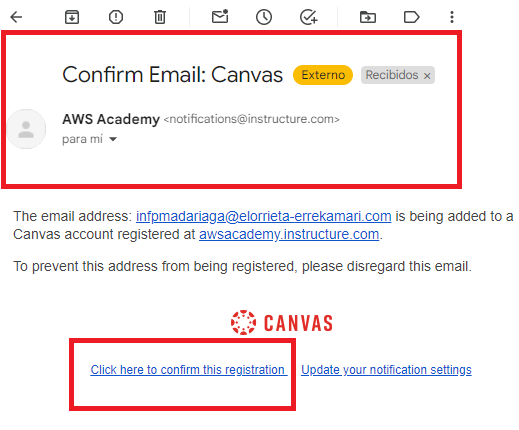
En ese correo tendremos, tal como se ve en la tercera imagen de arriba, un enlace para confirmar el registro. Y una vez confirmada, la dirección en el panel de usuario aparecerá sin enlace y sin la exclamación.
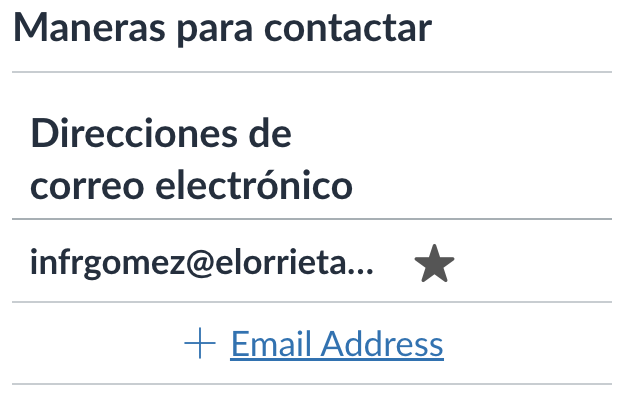
3 Cursos para docentes
Dentro del LMS nos encontramos con varios cursos docentes que es recomendable realizar para conocer distintos apartados dentro de AWS.
Existe el curso Educator Getting Started with AWS Academy (está en castellano) que ha sido creado con información general de AWS Academy.
Para conocer el programa AWS Academy es recomendable realizar el curso Educator Getting Started with AWS Academy.
4 Creación de clases
Tal como se ha dicho previamente, las clases para estudiantes se crean desde el apartado “Usuario”:
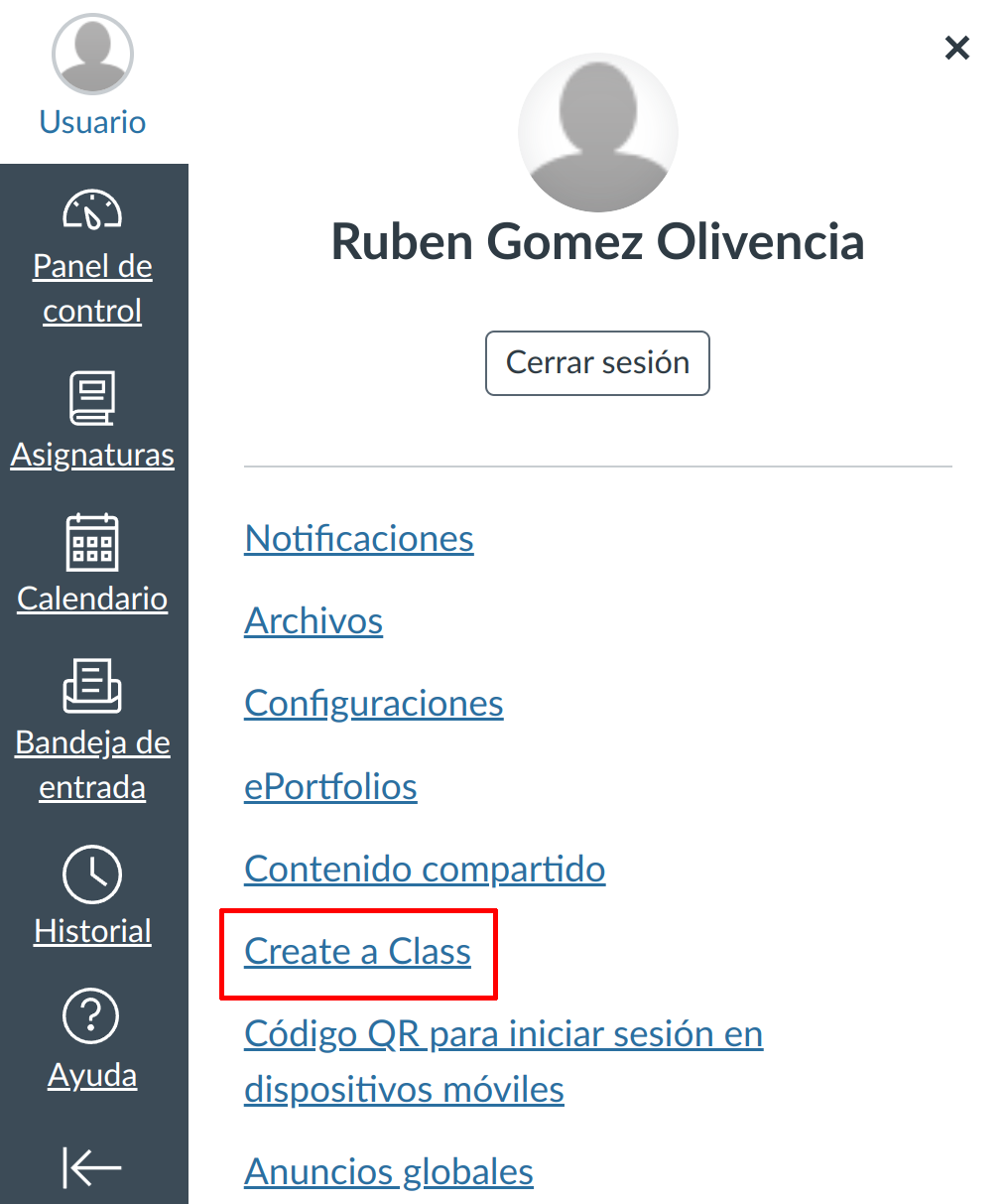
Y al hacer click nos saldrá un asistente para crear un curso como el siguiente:
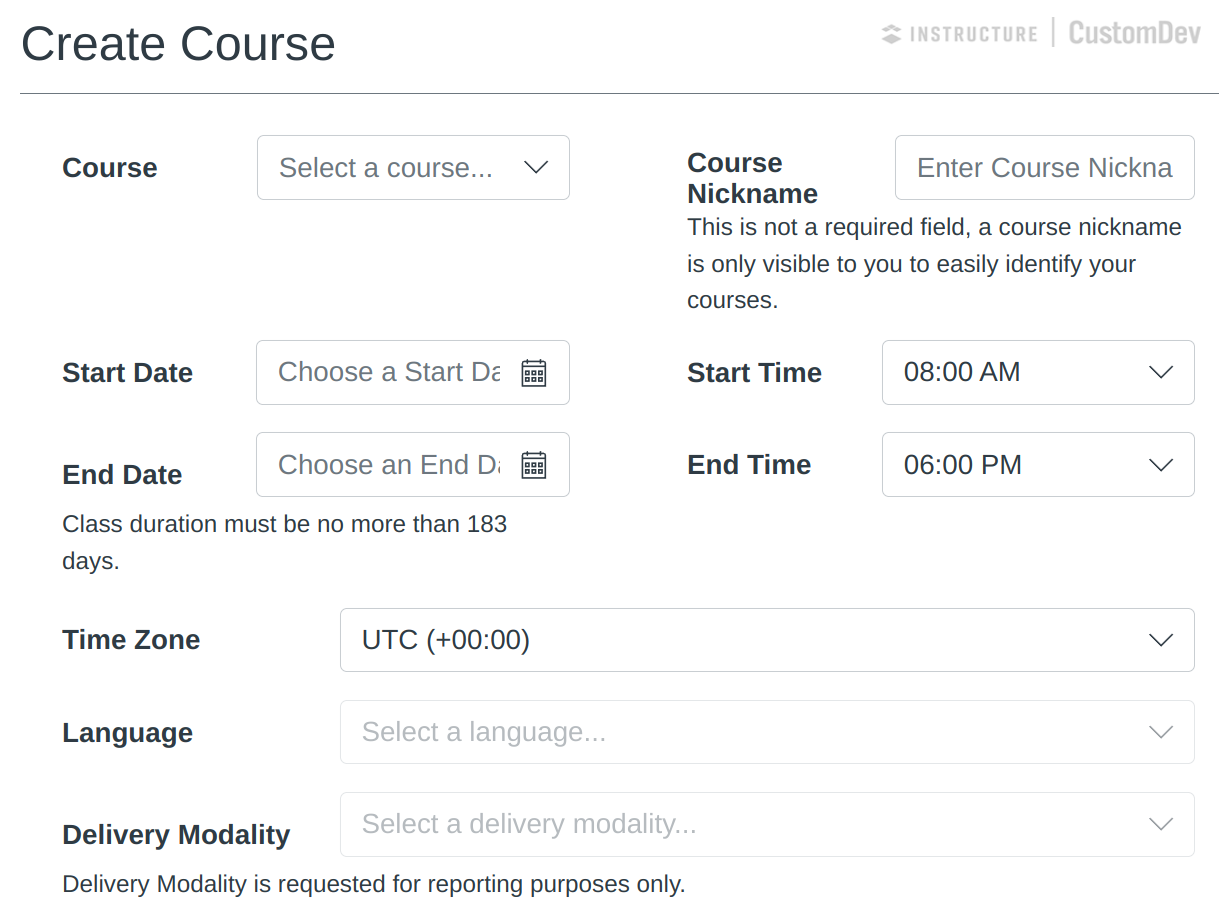
En el asistente nos deja seleccionar:
Course: El curso que queremos utilizar como base para nuestro curso.
Para este ejemplo, usaremos “Academy Learner Lab”.
Course Nickname: Un nombre para identificar de mejor manera el curso.
Start date / Start Time: Fecha y hora de inicio del curso. Se puede poner una fecha anterior al día de hoy.
End date / End Time: Fecha y hora de finalización del curso. No se podrá acceder una vez pasada esa fecha y hora.
Timezone: Zona horaria del curso.
Language: Idioma del curso.
Delivery Modality: Cómo se va a realizar el curso, completamente online, en persona o mezcla de ambas.
La creación de los cursos pueden tardar hasta 12 horas. Se recomienda ser previsor y crearlos con tiempo.
Administración de cursos
5 Gestión de los cursos
Una vez creado un curso, cuando tengamos acceso, tendremos una vista como la siguiente, en la que tendremos apartados sólo visibles para nosotros, y otros que también verán los estudiantes.
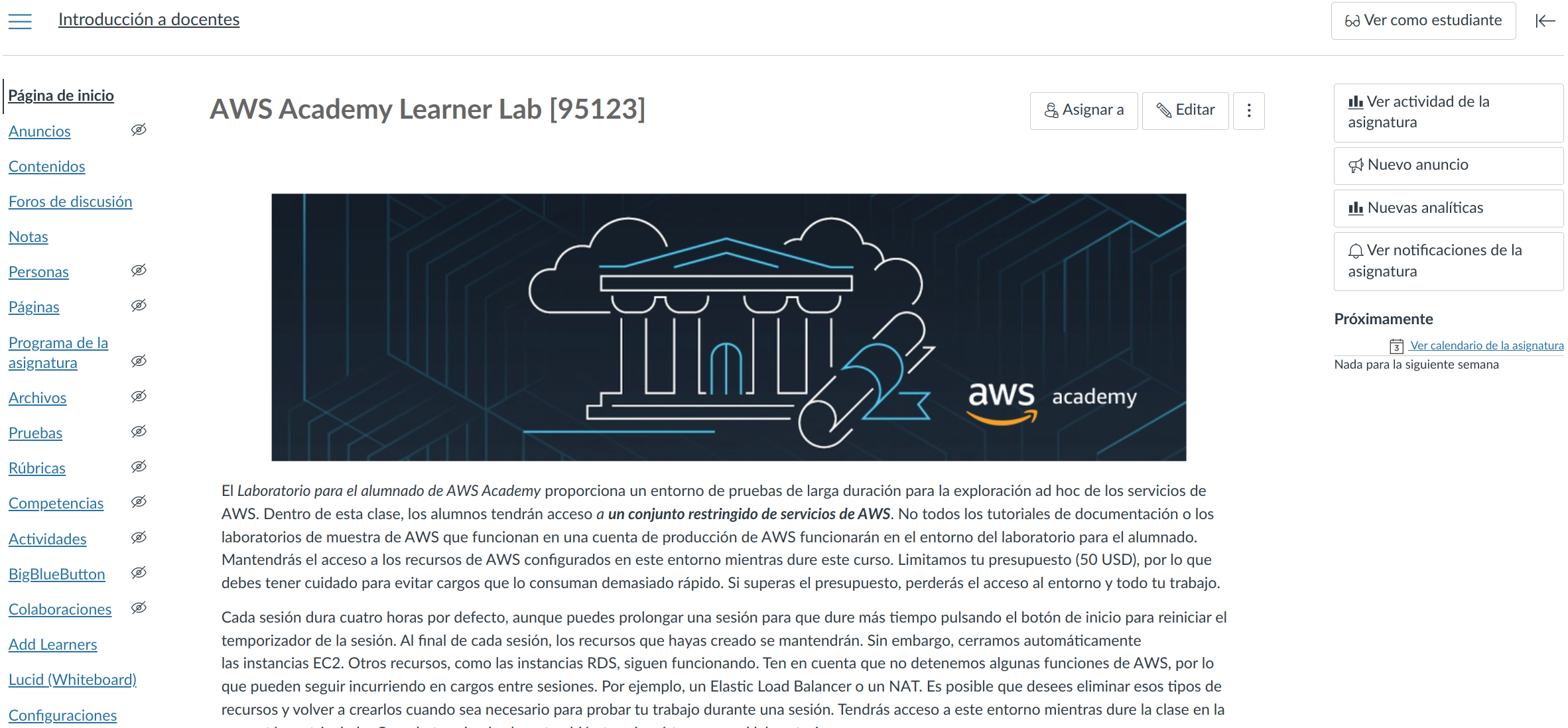
Arriba a la derecha hay un botón  para poder ver el curso como si fuésemos un estudiante. De esta manera, la vista se nos modifica y se ve así:
para poder ver el curso como si fuésemos un estudiante. De esta manera, la vista se nos modifica y se ve así:
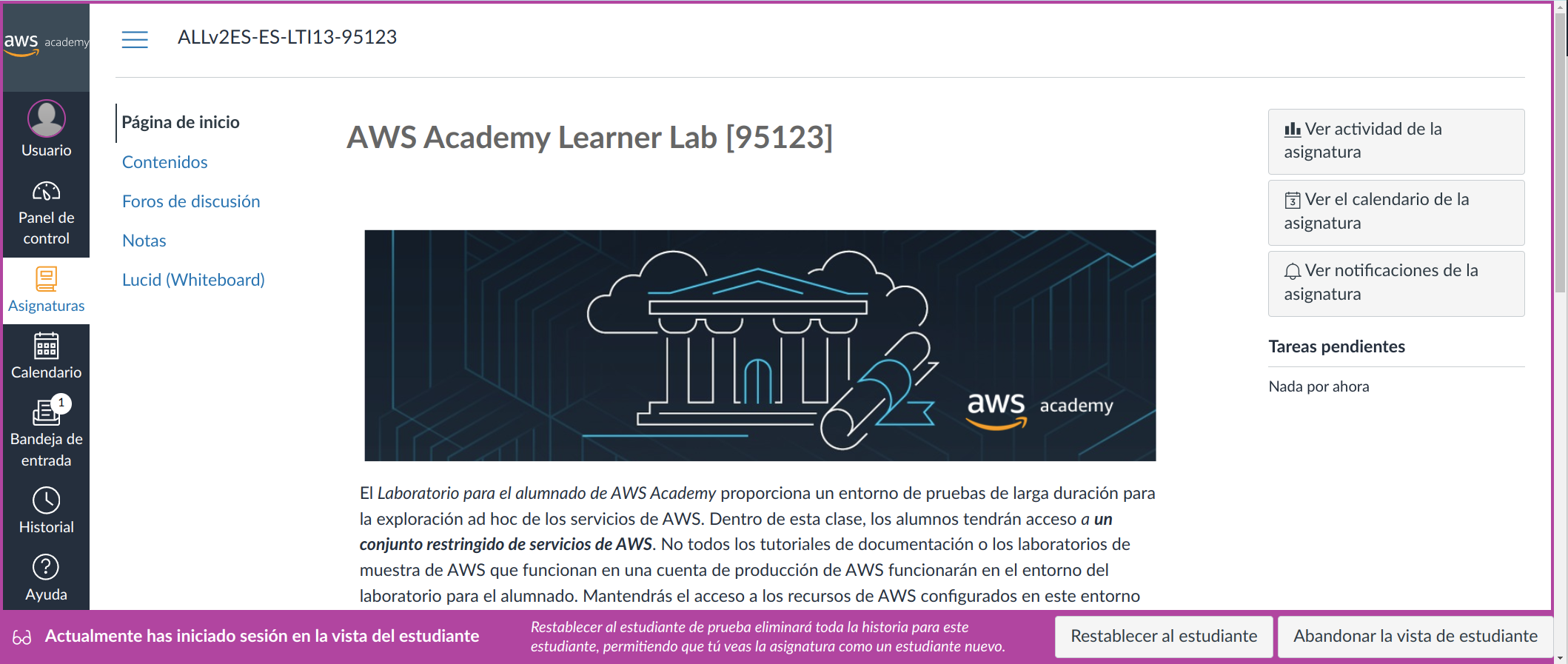
Para volver a la vista de docente, está el botón “Abandonar la vista del estudiante”.
6 Añadir estudiantes
Para que los estudiantes tengan acceso al curso, debemos añadirlos previamente. Para ello debemos ir al apartado “Personas”, y ahí hay un botón para añadir estudiantes: 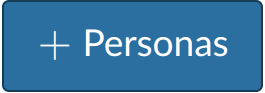
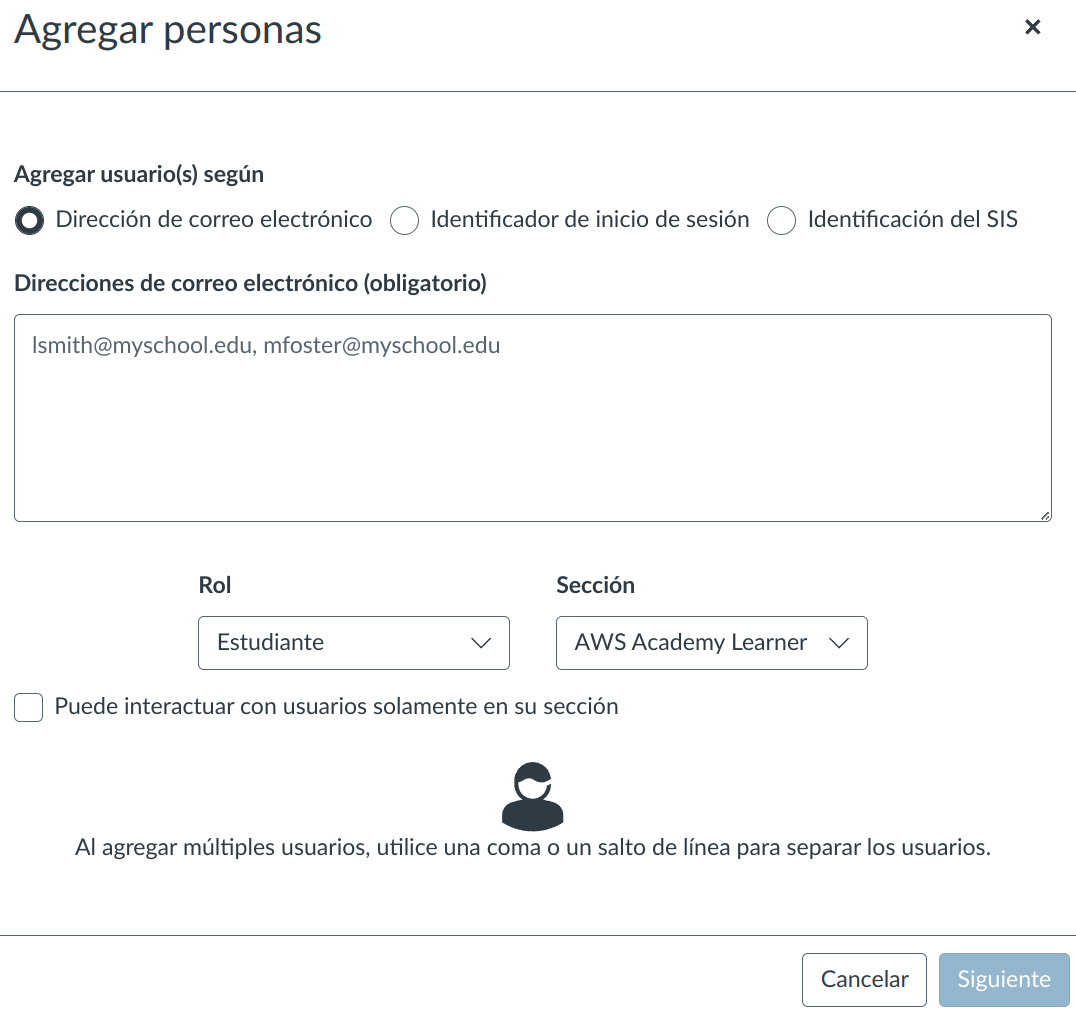
Podemos añadir todos los estudiantes a la vez, indicando el email del centro. Podemos añadirlos separados por comas o cada cuenta de email por línea. Una vez añadidos los emails y darle a “Siguiente”, si los estudiantes que hemos añadido no tienen cuenta en AWS Academy nos aparecerá el siguiente aviso:
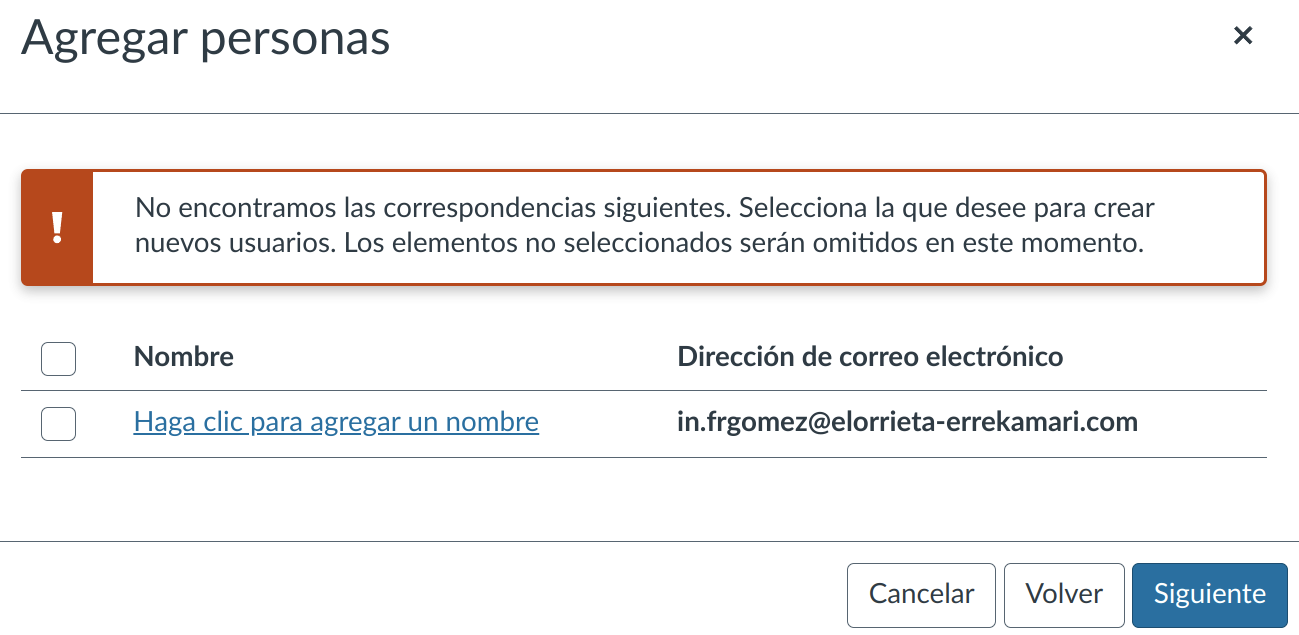
En este caso, seleccionamos el checkbox de arriba, y le damos a “Siguiente”. Automáticamente creará una cuenta para cada estudiante (y les mandará un mail para que terminen el proceso), y les pondrá como nombre la propia dirección de email.
Aunque se ha visto cómo añadir estudiantes, también podemos añadir una cuenta cambiando el rol a “Profesor Auxiliar”.
7 Control de los laboratorios
Nos vamos a centrar en el control de los “Learner Lab”, ya que es el apartado donde los estudiantes más tiempo van a pasar, y por tanto pueden descuidar el gasto y llegar al límite de $50 antes de tiempo.
Para ver cuál es el estado por estudiante, debemos ir a “Módulos → Iniciar el Laboratorio de aprendizaje de AWS Academy”

Y nos abrirá la gestión del laboratorio:
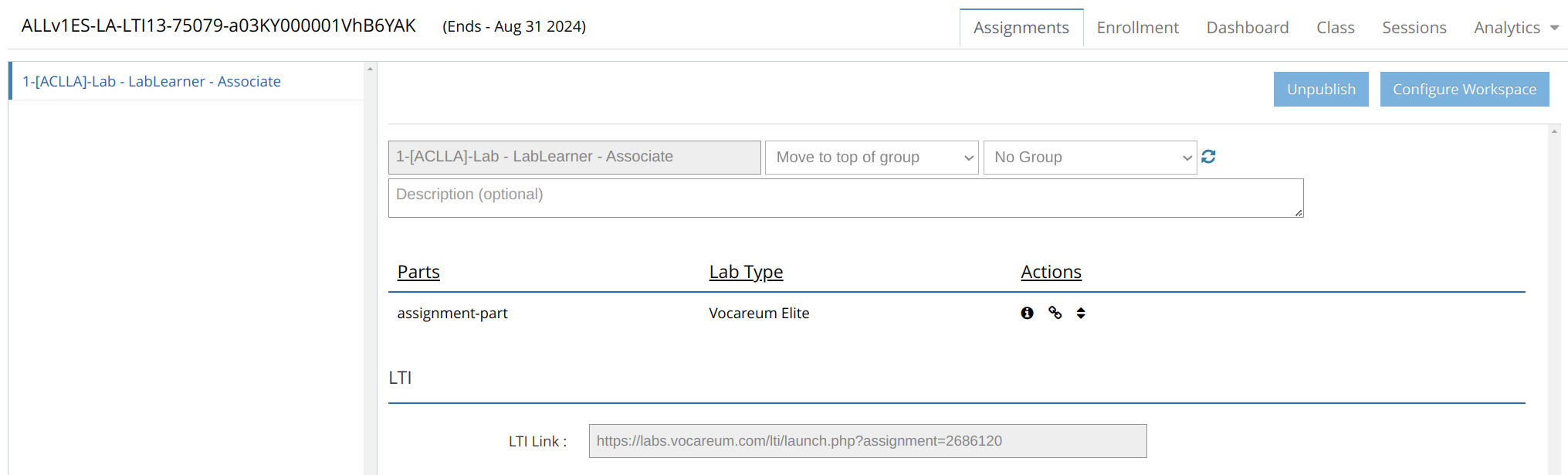
Tal como se puede ver, existen unas pestañas, que nos darán información acerca de los laboratorios de los estudiantes en general, o de un estudiante concreto.
Se recomienda echar un vistazo a cada apartado.
Para obtener la misma información, podemos acceder a través de distintos apartados, por lo que se recomienda ir pestaña a pestaña para familiarizarnos con la información que nos proveen.
7.1 Estado de los estudiantes
Si queremos ver si los estudiantes están conectados y trabajando en sus laboratorios, lo podemos ver a través de la pestaña Class, en la que se nos mostrarán los estudiantes y su estado, siendo ● desconectados y ● conectados.
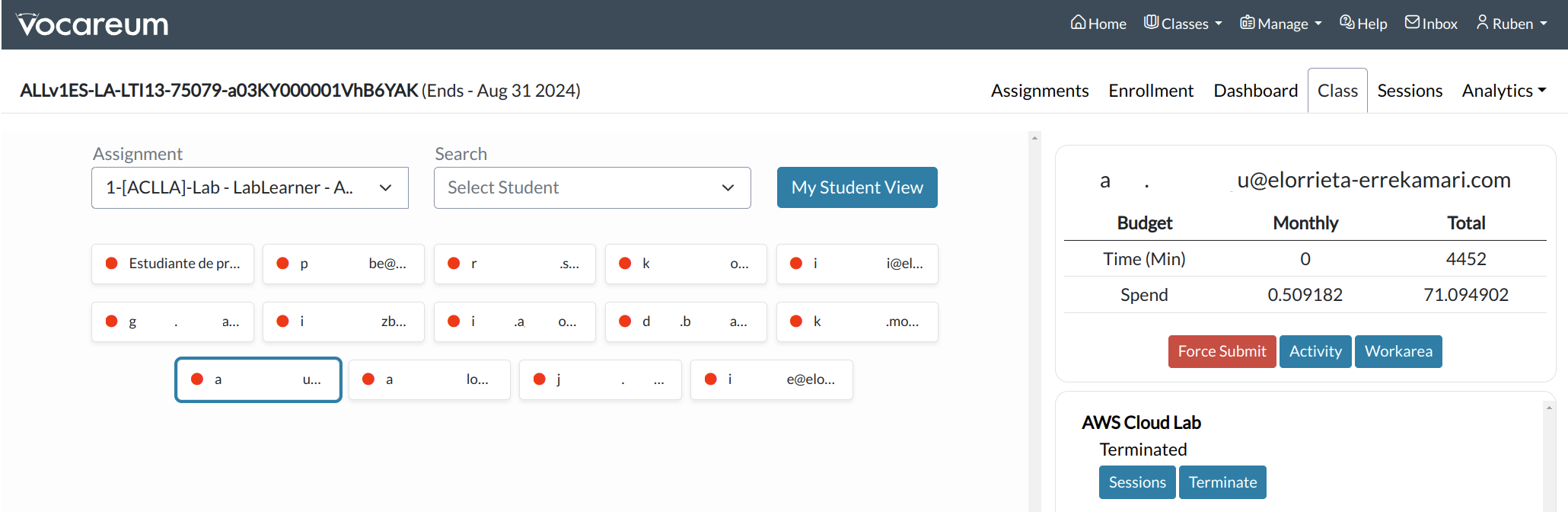
Al seleccionar un estudiante, podemos ver cuántos minutos ha estado en total en el laboratorio y en el último mes, así como el gasto realizado.
Sólo veremos a los estudiantes que hayan iniciado alguna vez el laboratorio.
Si nos interesa el gasto realizado, también se puede ver desde “Analytics → Lab Cost”. Y para el tiempo que han estado, “Analytics → Lab Time”.
7.2 Acceso a los laboratorios de los estudiantes
Acceder a los laboratorios en cualquier momento puede ser interesante para ver qué han hecho los estudiantes, corregir tareas ya realizadas, o mostrar al resto de estudiantes posibles errores realizados.
Para acceder se puede realizar desde distintos lugares:
- Class → Seleccionar estudiante → Hacer click en
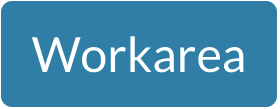
- Dashboard -> Seleccionar estudiante → Hacer click en
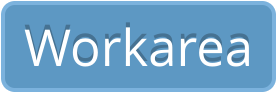
Al hacer click en cualquiera de ellos, nos llevará a la página de acceso del laboratorio del estudiante:

Si accedemos a un laboratorio (de estudiante o propio) y luego queremos acceder a otro, lo más probable es que nos salga el siguiente mensaje de error:
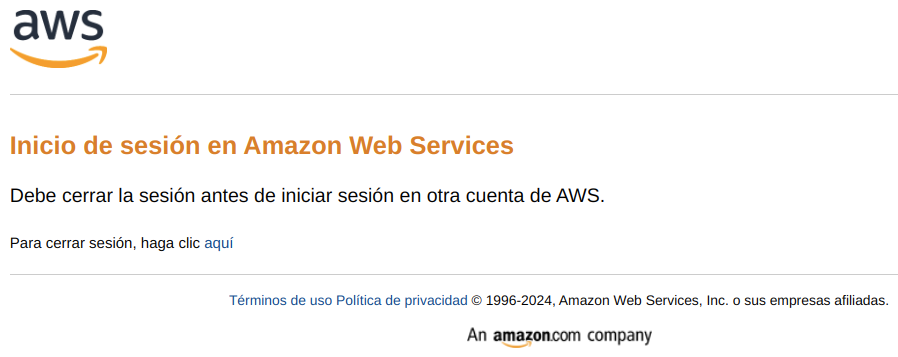
Si se hace click sobre el “aquí” que aparece en el error, nos cerrará la sesión sólo del laboratorio. En ese momento podremos acceder de nuevo a cualquier otro laboratorio.
Al pasar de un laboratorio a otro nos puede salir un error. Haz click en el enlace del mensaje que aparece.